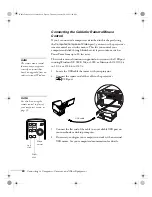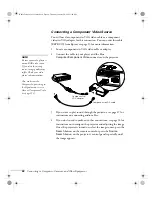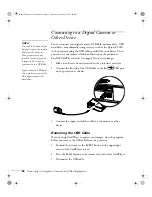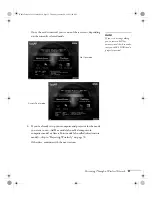36
Using the Remote Control
Highlighting Your Presentation
You can display a pointer to call out important information on the
screen. If you want to customize the pointer tool, you can choose from
three alternative shapes.
Using the Pointer Tool
1. To activate the pointer tool, press the
Pointer
button on the
remote control. A pointer appears on the screen.
If you prefer to use a different style of pointer, see the instructions
in the next section.
2. Use the
pointer button on the remote control to position the
pointer on the screen.
3. When done using the pointer, press
Esc
to clear the screen.
Customizing the Pointer Tool
You can change the appearance of the pointer by choosing from three
alternative shapes.
1. Press the
Menu
button on the remote control, highlight the
Setting
menu, highlight
Pointer Shape
, and press
Enter
. You
can select one of the pointer shapes shown at the left.
2. Select the shape you want and press
Enter
.
3. Highlight
Return
and press
Enter
.
4. Press
Menu
to exit from the menu system.
Pointer
Banff-Toronto User's Guide.book Page 36 Thursday, January 20, 2005 5:00 PM
Содержание 745c - PowerLite XGA LCD Projector
Страница 28: ...28 Displaying and Adjusting the Image Banff Toronto User s Guide book Page 28 Thursday January 20 2005 5 00 PM ...
Страница 168: ...168 Solving Problems Banff Toronto User s Guide book Page 168 Thursday January 20 2005 5 00 PM ...
Страница 186: ...186 Notices Banff Toronto User s Guide book Page 186 Thursday January 20 2005 5 00 PM ...
Страница 194: ...194 Index Banff Toronto User s Guide book Page 194 Thursday January 20 2005 5 00 PM ...