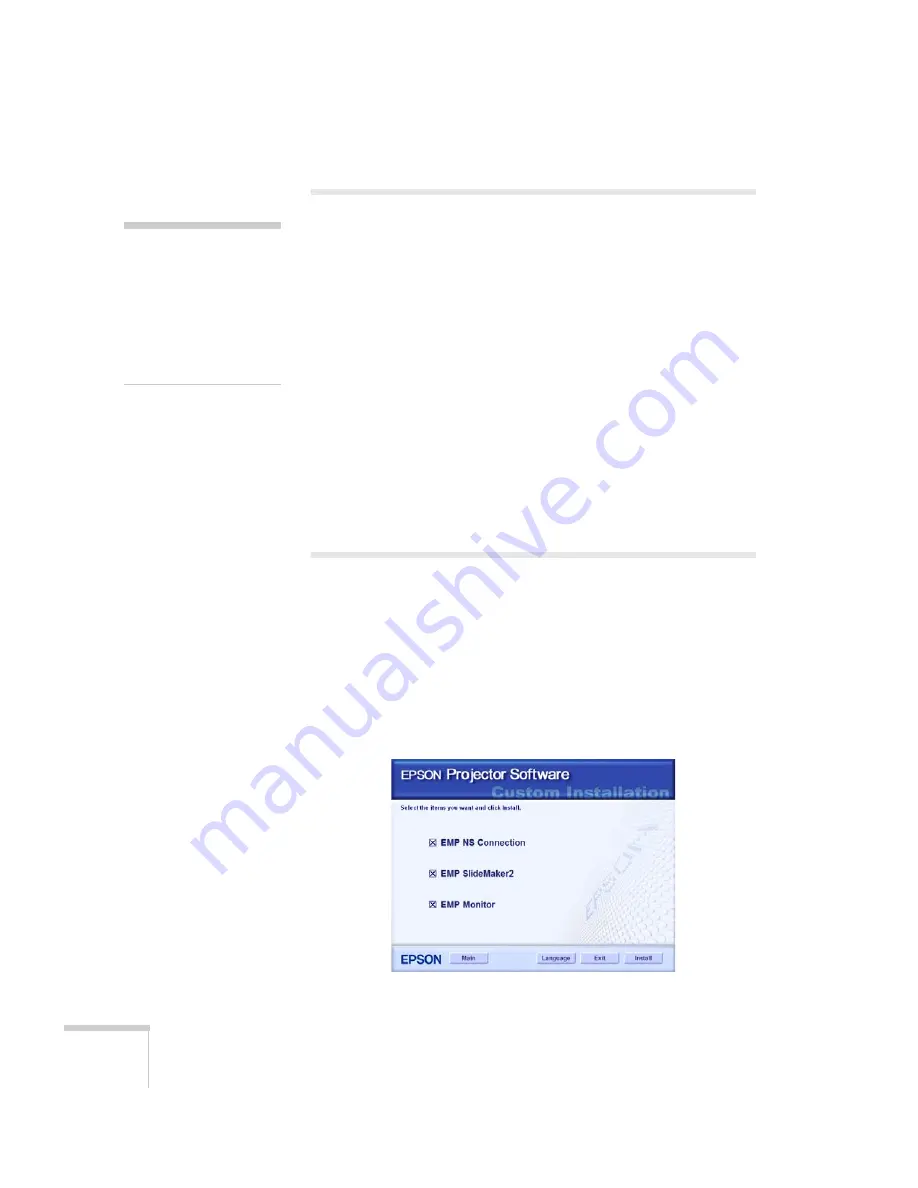
182
Software Installation
Mac System Requirements
Before you install the software, make sure your Mac meets the
following requirements:
■
Mac OS X 10.3 or later (OS X 10.3.9 to 10.4.5 recommended)
■
AirPort (802.11b) or AirPort Extreme (802.11g) wireless network
interface to use EMP NS Connection wirelessly
■
Power Macintosh
®
series G3 900 MHz or more, iMac,
®
PowerBook,
®
or iBook
®
■
At least 256MB of RAM
■
At least 128MB of free hard disk space
■
XGA (1024
×
768) or better display adapter and monitor, 16-bit
color or higher
Installing the Software on a Windows
System
Follow these steps:
1. Insert the EasyMP CD-ROM in your computer’s CD-ROM or
DVD drive.
2. Click
Custom
, then make sure
EMP Monitor
is selected (along
with the other two options).
note
You can present over a
wireless network from
Mac OS X using EMP NS
Connection. However,
EMP SlideMaker and
EMP Monitor are available
only for Windows.
Содержание 1815p - PowerLite XGA LCD Projector
Страница 1: ...PowerLite 1815p Multimedia Projector User sGuide ...
Страница 14: ...14 Welcome ...
Страница 54: ...54 Connecting to Computers Cameras and Other Equipment ...
Страница 98: ...98 Presenting Through a Wireless Network ...
Страница 152: ...152 Managing Projectors ...
Страница 162: ...162 Maintaining the Projector ...
Страница 180: ...180 Solving Problems ...
Страница 184: ...184 Software Installation ...
Страница 192: ...192 Technical Specifications ...
Страница 204: ......
















































