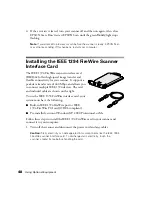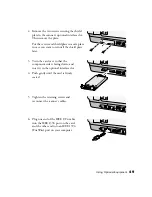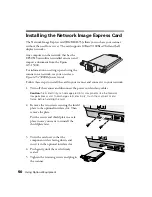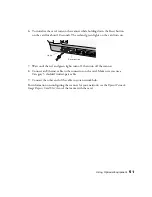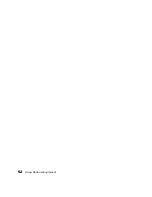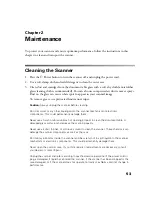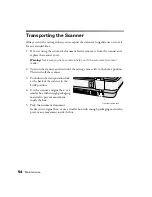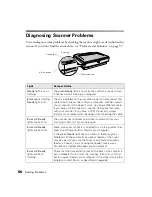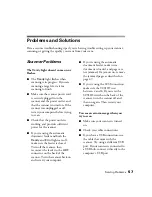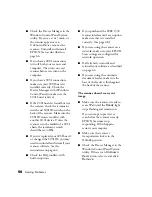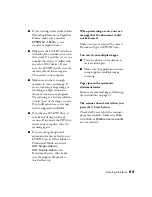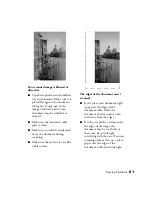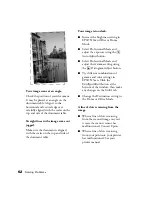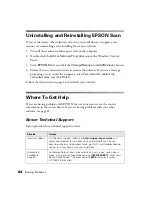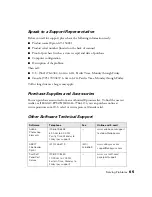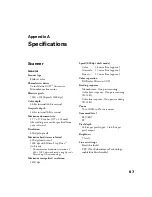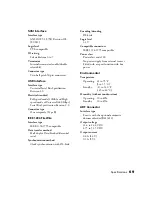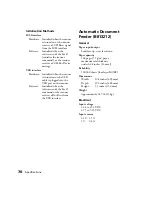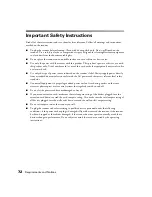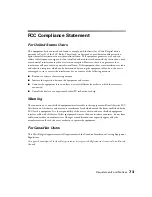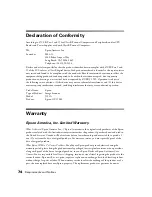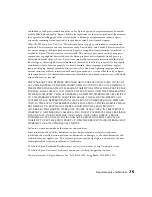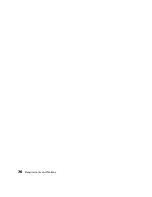62
Solving Problems
Your image scans at an angle.
Check the position of your document.
It may be placed at an angle on the
document table. Align it so the
horizontal and vertical edges are
carefully aligned with the scales on the
top and side of the document table.
Straight lines in the image come out
jagged.
Make sure the document is aligned
with the scales on the top and side of
the document table.
Your image is too dark.
■
Increase the brightness setting in
EPSON Scan Office or Home
Mode.
■
Select Professional Mode and
adjust the exposure using the
Auto Adjust button.
■
Select Professional Mode and
adjust the Gamma setting using
the
Histogram Adjust button.
■
Try different combinations of
gamma and color settings in
EPSON Scan. Click the
Configuration
button at the
bottom of the window, then make
any changes on the
Color
tab.
■
Change the Destination setting in
the Home or Office Mode.
A line of dots is missing from the
image.
■
When a line of dots is missing
from the scanned image on your
screen, the scanner sensor has
malfunctioned. Contact Epson.
■
When a line of dots is missing
from your printouts, your printer
has malfunctioned. See your
printer manual.
Содержание 15000 - GT - Flatbed Scanner
Страница 1: ...Epson GT 15000 User s Guide ...
Страница 6: ...6 Contents ...
Страница 10: ...10 Welcome ...
Страница 18: ...18 Getting Started ...
Страница 40: ...40 How To Scan ...
Страница 52: ...52 Using Optional Equipment ...
Страница 66: ...66 Solving Problems ...
Страница 76: ...76 Requirements and Notices ...
Страница 80: ...80 Index ...