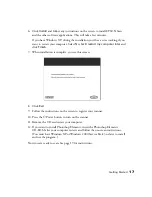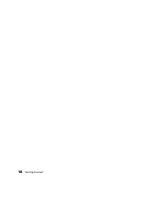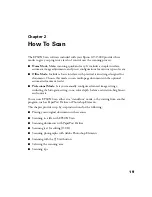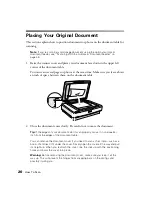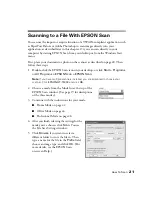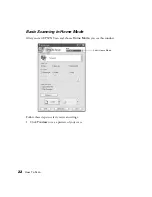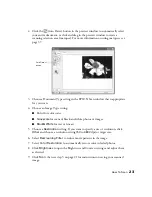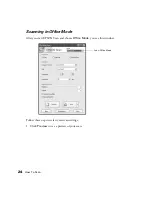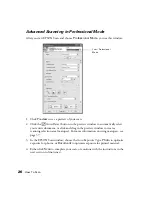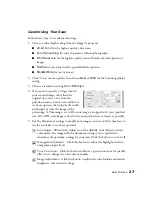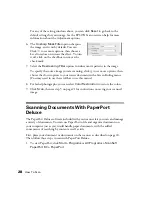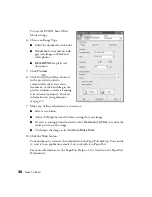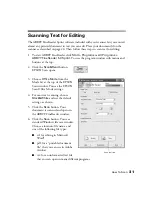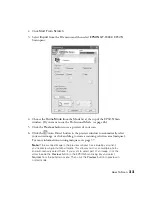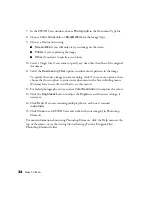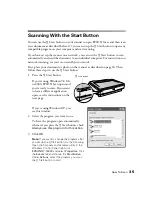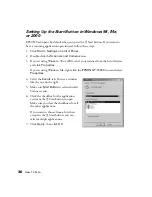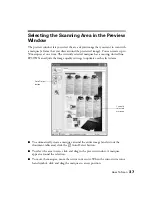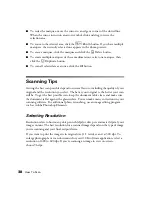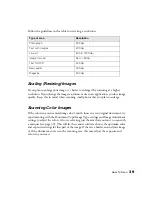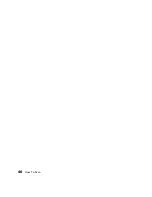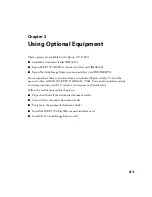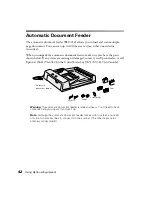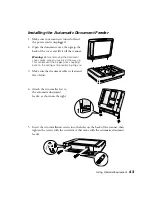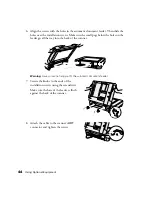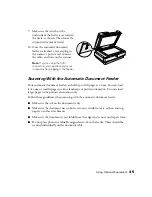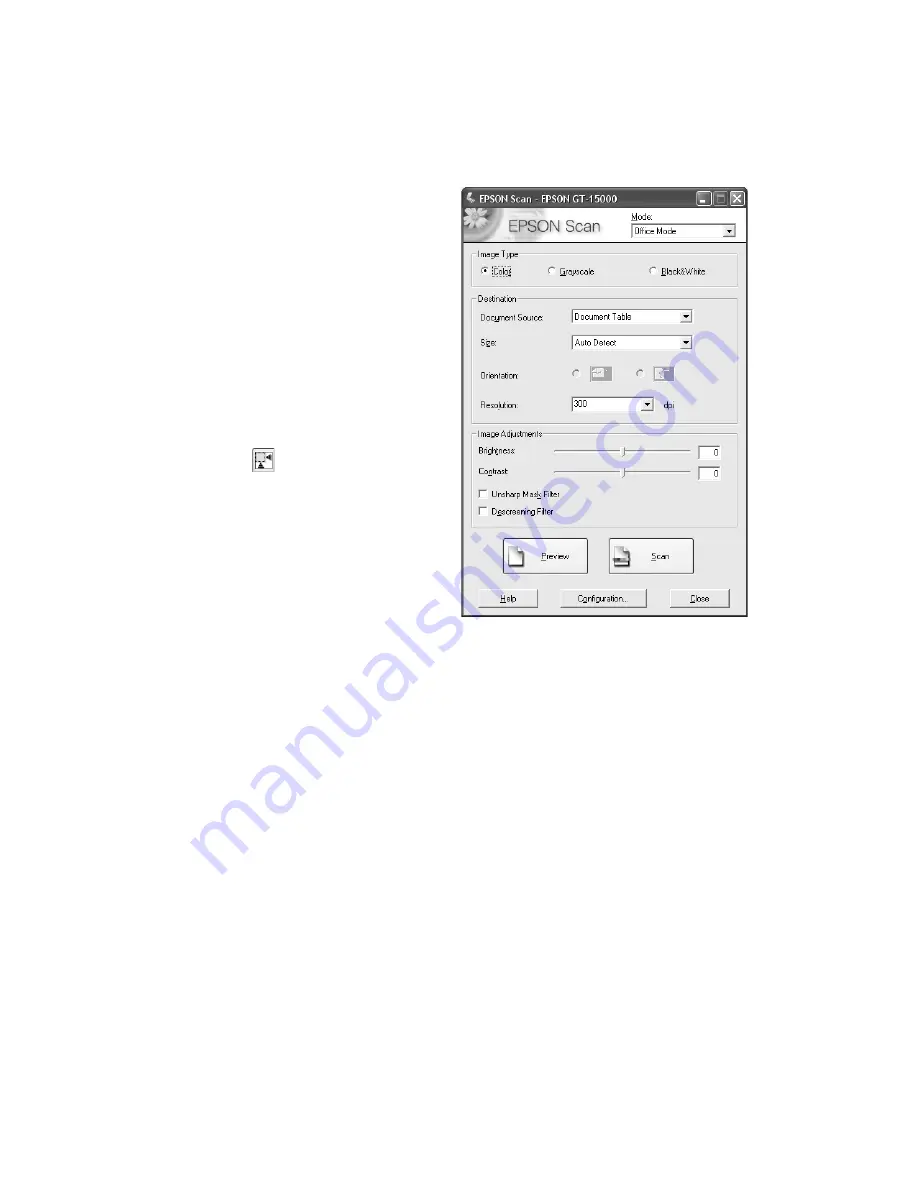
30
How To Scan
You see the EPSON Scan Office
Mode settings:
6. Choose an Image Type:
■
Color
for documents with color
■
Grayscale
for documents with
grayscale images or black and
white photos
■
Black&White
for plain text
documents
7. Click
Preview
.
8. Click the
Auto Detect button
in the preview window to
automatically select your entire
document, or click and drag in the
preview window to create a scanning
selection area (marquee). For more
information on using marquees,
see page 37.
9. Make any of these adjustments, as necessary:
■
Select a resolution.
■
Adjust the Brightness and Contrast settings for your image.
■
If you’re scanning printed materials, select
Descreening Filter
to reduce the
moiré patterns in the image.
■
To sharpen the image, select
Unsharp Mask Filter.
10. Click the
Scan
button.
Your document is scanned, then displayed on the PaperPort desktop. You can file
it, send it to an application, email it, or work with it in PaperPort.
For more information, see the PaperPort Help or
User’s Guide
(on the PaperPort
Help menu).
Содержание 15000 - GT - Flatbed Scanner
Страница 1: ...Epson GT 15000 User s Guide ...
Страница 6: ...6 Contents ...
Страница 10: ...10 Welcome ...
Страница 18: ...18 Getting Started ...
Страница 40: ...40 How To Scan ...
Страница 52: ...52 Using Optional Equipment ...
Страница 66: ...66 Solving Problems ...
Страница 76: ...76 Requirements and Notices ...
Страница 80: ...80 Index ...