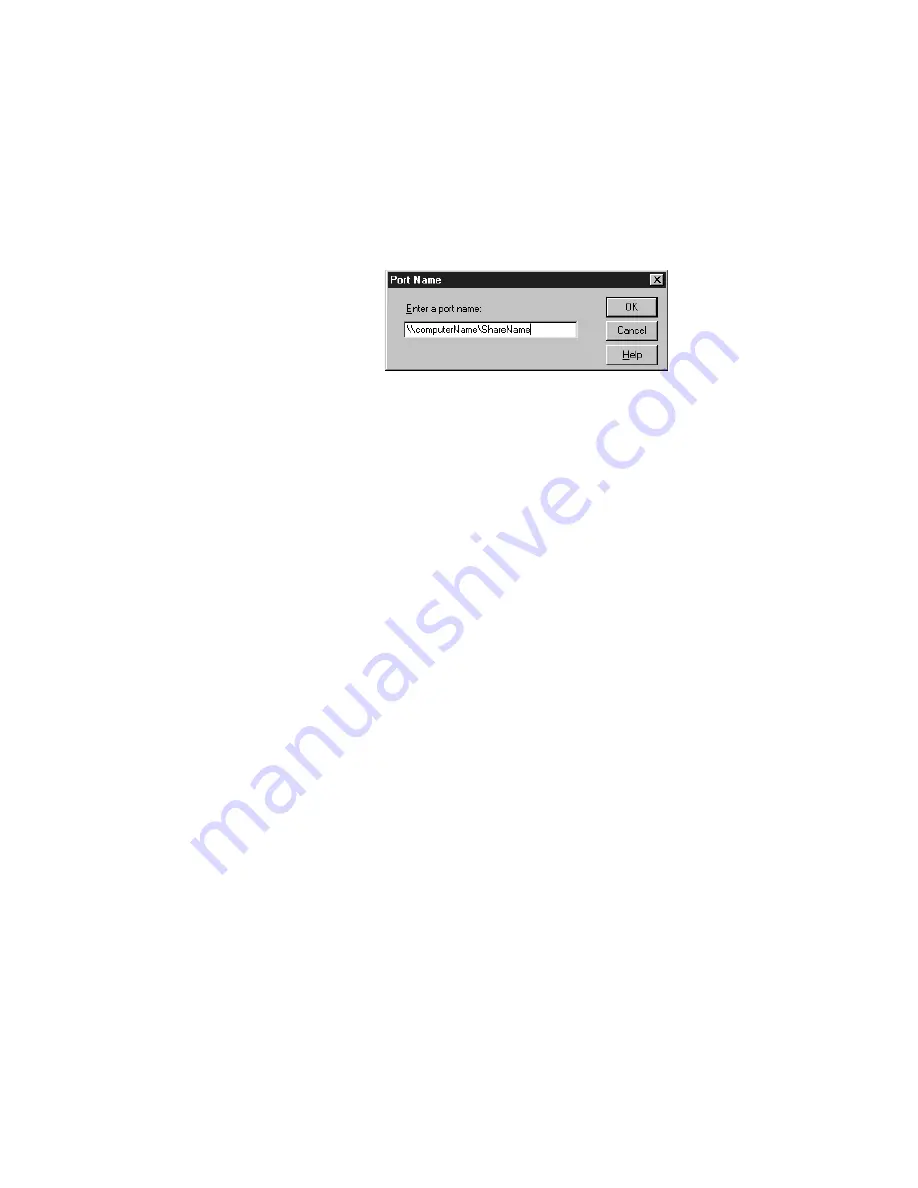
1-51
Setting Up the Printer
|
1-51
5. Select
Local Port
, then click
New Port
. The following dialog box
appears:
6. In the text box, type the appropriate information for your system using
the syntax below, then click
OK
:
\\
name of computer connected to the printer
\
name of the shared printer
7. In the Printer Ports dialog box, click
Close
.
8. On the Ports screen, make sure the new port is added and its checkbox is
selected. Then click
OK
.
Before printing, be sure to test the printer as described in the following
sections and perform any needed adjustments:
•
Run a nozzle check from the control panel, as described on page 5-4.
•
Perform a print head alignment, as described on page 1-39.
Содержание 10600 - Stylus Pro Color Inkjet Printer
Страница 1: ...EPSON Stylus Pro 10600 Series PRINTER GUIDE ...
Страница 67: ...1 52 1 52 Setting Up the Printer ...
Страница 157: ...5 28 5 28 Maintaining and Transporting the Printer ...
Страница 173: ...6 16 6 16 Resolving Problems ...






























