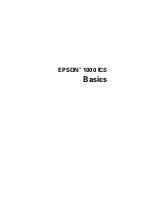Welcome!
1
Welcome!
Your EPSON
®
1000 ICS is an ideal device for copying, scanning, and printing.
About Your Software
About Your Documentation
To set up your EPSON 1000 ICS and install its software, see the
Start Here
poster.
This book contains instructions on copying, printing, scanning, maintenance and
troubleshooting. For additional information, see your electronic
Reference Guide
, as
Warnings, Cautions, Notes, and Tips
EPSON TWAIN
Scanner driver with powerful features for controlling every
aspect of your scan.
EPSON Smart Panel,
™
by NewSoft
™
An easy, step-by-step interface for scanning, copying, printing,
and more.
ArcSoft
™
PhotoImpression
™
Software for editing, retouching, or enhancing images and
printing images with templates, frames, and borders.
Warnings must be followed
carefully to avoid bodily injury.
Cautions must be observed to
avoid damage to your equipment.
Notes contain important
information about your
EPSON 1000 ICS.
Tips contain additional hints for
better scanning and printing.
Содержание 1000 ICS
Страница 1: ...EPSON 1000 ICS Basics ...