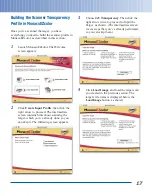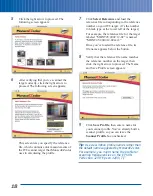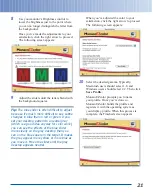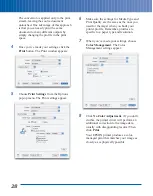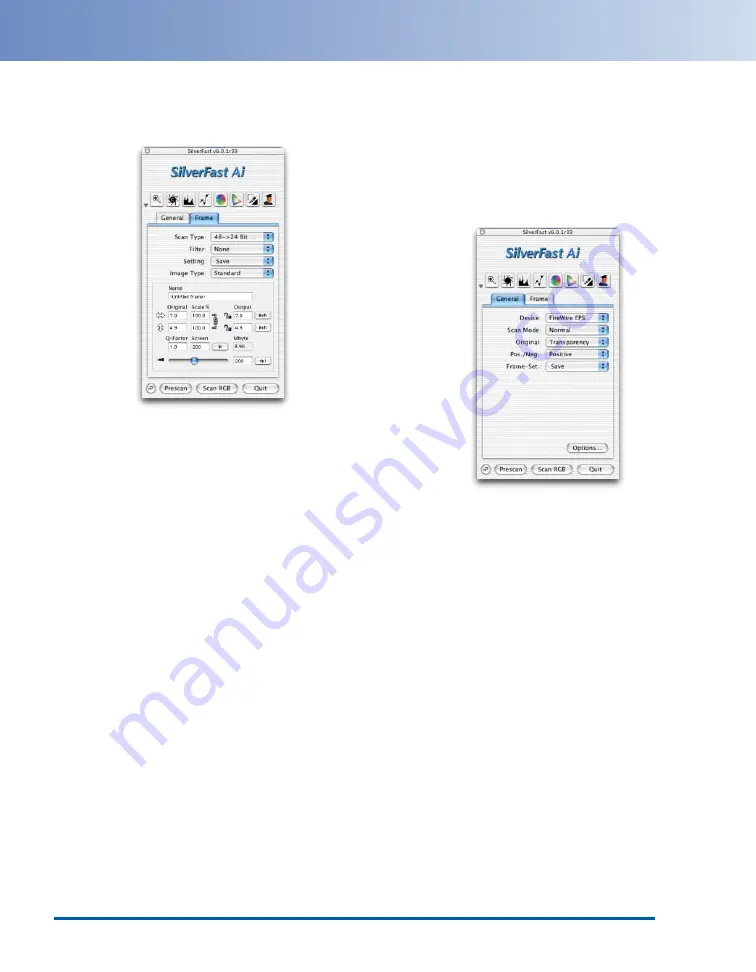
6
On the main SilverFast screen, click the
Frame tab. Set the Scan Type to 48->24-bit
Color, as shown:
You’re ready to scan!
7
Click the Prescan button to initiate a
prescan.
Once the Prescan is done, you can set the
crop and resolution as needed, and use
SilverFast’s powerful color-correction tools
to make any desired enhancements to your
image. For details on using SilverFast’s
image-correction features, see the SilverFast
manual.
Once you’ve configured SilverFast, you
won’t need to change these options.
In the next section, we’ll show you how to
configure SilverFast for transparency scanning.
Transparency Scanning
with SilverFast
1
Launch the SilverFast application, or
open the File menu and choose
Import>SilverFast (Epson) in Photoshop
or Photoshop Elements. SilverFast appears:
2
On the main SilverFast screen, click the
General Tab and set Original to
Transparency. To scan positive
transparencies, set Pos./Neg. to Positive.
To scan negatives, set it to Negative.
3
When you’ve made your settings, click the
Options button.
25