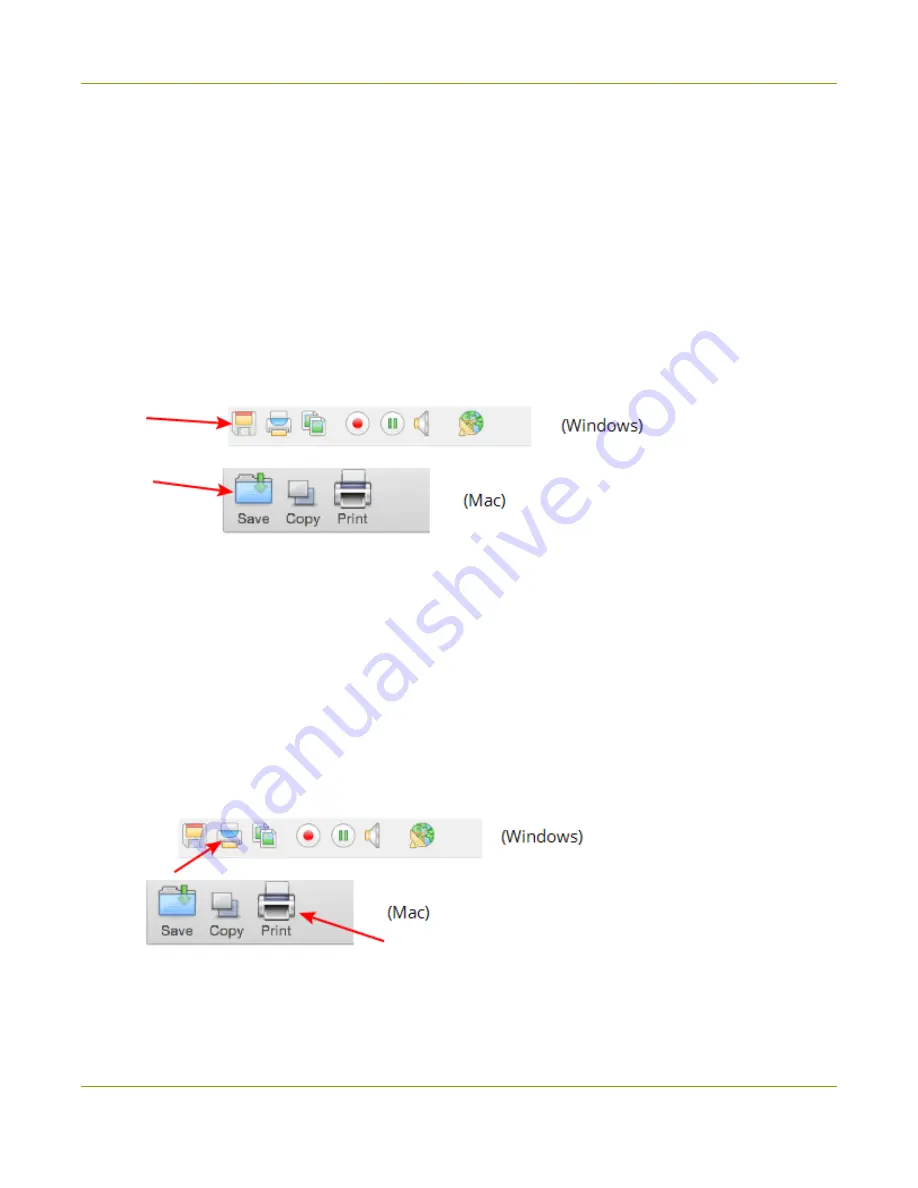
SDI2USB 3.0 User Guide
Copy, save or print a snapshot
Copy, save or print a snapshot
You can also use the Epiphan Capture Tool to copy, save or print a snapshot from the stream.
To save a snapshot
Save a .bmp, .jpg or .png of the stream you are capturing using any of the following methods. On Windows,
you can optionally
prior to saving the image.
l
Select
File
»
Save
l
Press
Ctrl+S
on Windows or
⌘
S
on a Mac
l
Use the Save icon on the toolbar
The first time you save a snapshot, the Save As dialog will open to ask for a file location and file type.
Subsequent images will
automatically overwrite
this file unless you use
File
»
Save As...
or
Ctrl+Shift+S
.
To print a snapshot
You can directly print a snapshot from the stream using any of the following methods. On Windows, you can
optionally
prior to saving the image.
l
Select
File
»
l
Press
Ctrl+P
on Windows or
⌘
P
on a Mac
l
Use the Print icon on the toolbar
Use the menu option
File
»
Print Setup...
or the keyboard shortcut
Ctrl+Shift+P
/
Shift+
⌘
P
to select the
printer and configure printer settings.
49






























