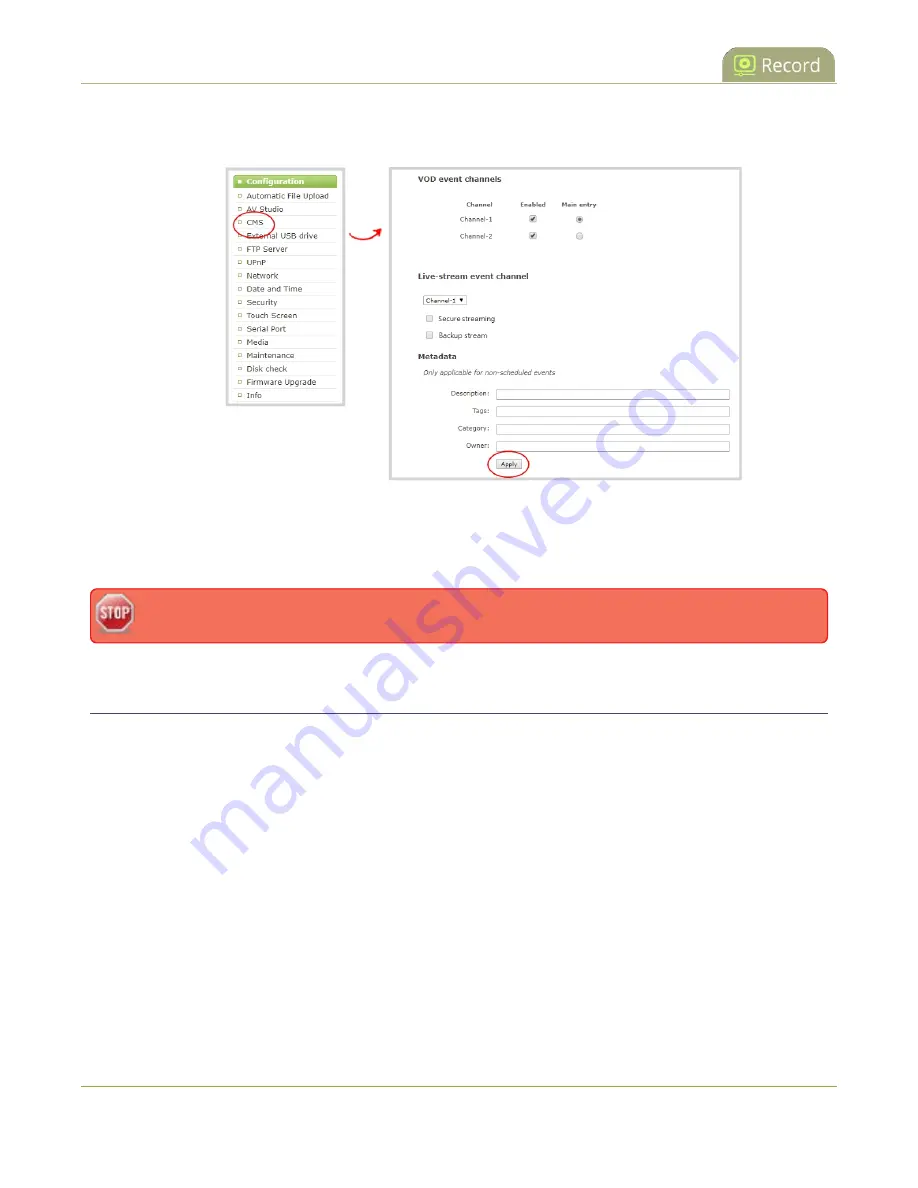
Pearl-2 User Guide
Manually start/stop scheduled VOD events
2. From the Configuration menu, click
CMS
. The Content management system configuration menu
opens.
3. Under
VOD event channels
, check the channels to include.
4. (Optional) Select a different
Main entry
channel for multi-view recordings.
5. Click
Apply
.
Failing to apply the changes could result in recording unwanted channels.
Manually start/stop scheduled VOD events
After Pearl-2 is registered with Kaltura and you've selected the channels you want recorded for this resource,
you're ready to start recording scheduled events.
When it's time for a scheduled VOD event to start, Pearl-2 starts recording the selected channels
automatically. However, you can start a scheduled VOD event 30 minutes earlier than the scheduled time
using any of these methods:
l
the touchscreen on Pearl-2
l
the Admin panel
As soon as the Events screen displays on the touch screen of Pearl-2 (about five minutes before the event
starts), you can tap
Start event
to immediately start recording the event. The button changes to
Stop event
after recording has begun.
369
Содержание Pearl-2 Rackmount
Страница 139: ...Pearl 2 User Guide Mute audio 4 Click Apply 126 ...
Страница 151: ...Pearl 2 User Guide Mirror the video output port display 138 ...
Страница 156: ...Pearl 2 User Guide 4K feature add on 143 ...
Страница 180: ...Pearl 2 User Guide Delete a configuration preset 167 ...
Страница 377: ...Pearl 2 User Guide Delete a recorder 3 Click Delete this recorder and click OK when prompted 364 ...
Страница 440: ...Pearl 2 User Guide Register Pearl 2 427 ...
Страница 488: ...l Pro audio inputs l 512 GB data storage SSD l Touchscreen ...
Страница 497: ... and 2019 Epiphan Systems Inc ...






























