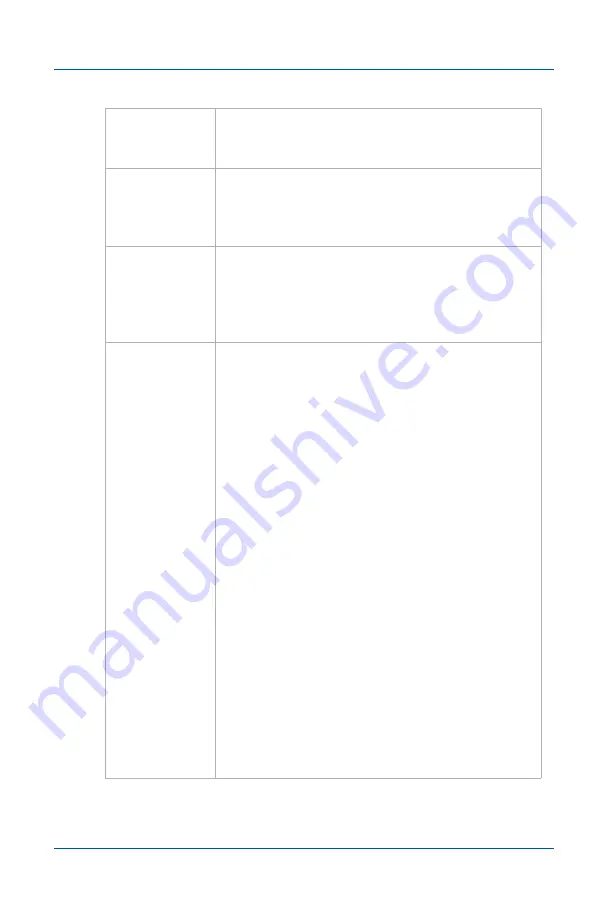
8. Recording Videos
Recording Videos Using the Epiphan VGA2Ethernet user interface
User Guide
Page 143
Automatically
restart
recording
If you select this option, a new file is created and
recording continues each time the video file size
limit is reached.
Overwrite the
same file
After the video file size limit is reached, delete
the original file and start recording a new video
file with the same name. If you select this option
the original saved video data is lost.
Create a new
file every
time
recording is
restarted
After the video file size limit is reached, start a
new video file. You can use the append suffix
setting to create a unique name for the new file
or files.
Append suffix
When you start a video recording session you
are prompted to enter a file name. If the file
exceeds the AVI file size limit, the
VGA2Ethernet user interface starts another file
named with the original file name appended
with a sequential numeric suffix. Use the
append suffix options to specify the format of
this suffix.
Each suffix starts with a % and can include the
following characters:
• 02, 04, 06, or 08 indicates the number of
digits to use in numbering the suffix. You
can specify 2, 4, 6, or 8 digits.
• d means use decimal numbers in the suffix.
• X means use hexadecimal numbers in the
suffix.
The suffix %02d means the saved file names
would end with two-digit decimal numbers, for
example: 01, 02, 03, ... 10, 11 and so on. The
suffix %04X means the saved file names would
end with 4-digit hexadecimal numbers, for
example: 0001, 0002, 0003, ... 000A, 000B and so
on.
Содержание KVM2Ethernet
Страница 6: ...Table of Contents Page 6 VGA2Ethernet ...
Страница 10: ...1 Introduction About This Document Page 10 VGA2Ethernet ...
Страница 32: ...2 Installation and Getting Started Installing the Drivers and Applications for Mac OS X Page 32 VGA2Ethernet ...
Страница 72: ...3 Windows VGA2Ethernet user interface About EDID Page 72 VGA2Ethernet ...
Страница 88: ...4 Mac OS X VGA2Ethernet user interface Changing System Preferences Page 88 VGA2Ethernet ...
Страница 102: ...5 Windows Network Discovery Utility Configuring DirectShow Options Page 102 VGA2Ethernet ...
Страница 128: ...6 Web admin interface If the Network Does Not Have a DHCP Server Page 128 VGA2Ethernet ...
Страница 135: ...7 Recording image files Viewing Saved Image Files User Guide Page 135 Figure 54 Viewing a saved image file using GIMP ...
Страница 136: ...7 Recording image files Viewing Saved Image Files Page 136 VGA2Ethernet ...
Страница 156: ...8 Recording Videos Recording Videos for Linux Page 156 VGA2Ethernet ...
Страница 188: ...Page 188 VGA2Ethernet ...
















































