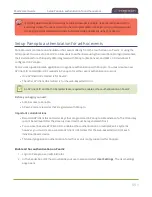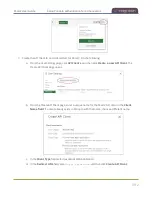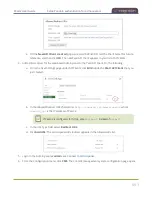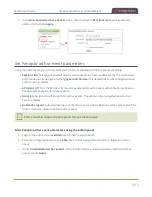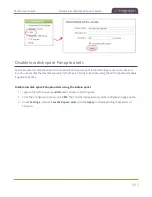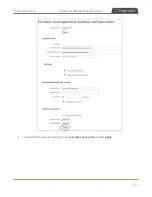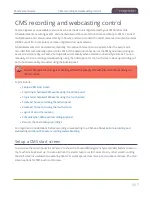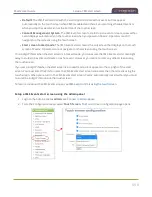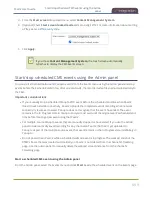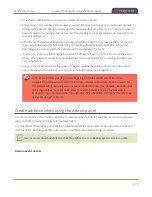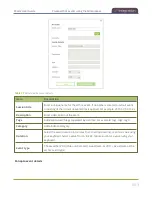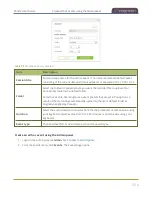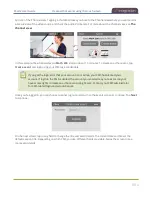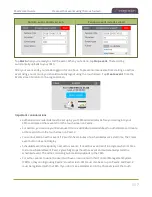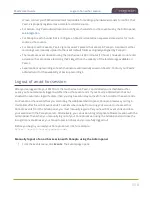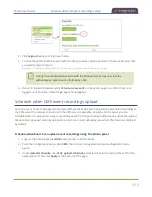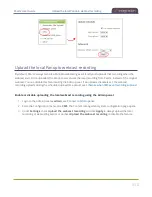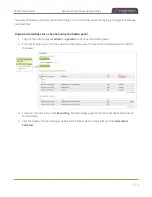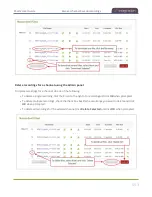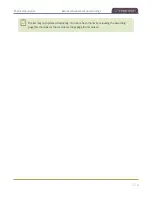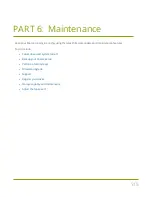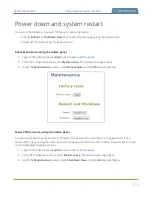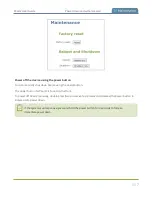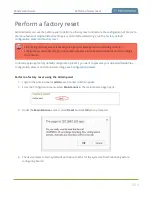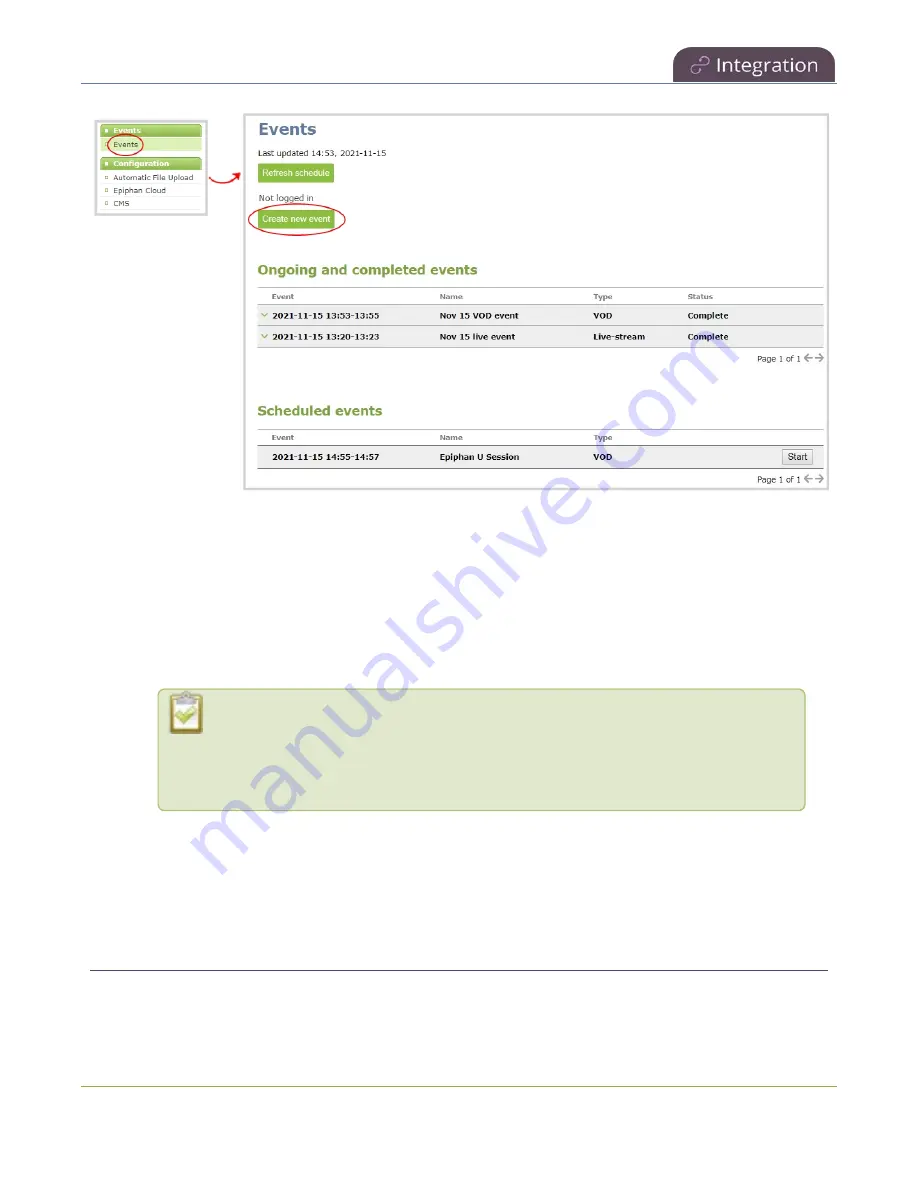
Pearl-2 User Guide
Create ad hoc events using the touch screen
3. Click
Create new event
. A pop-up window appears.
a. For Kaltura: In the Event owner field, enter your Kaltura user ID as your CMS login credentials,
then click
Login
. After you're authenticated, your user name appears in the
Full name
field and
you can enter the ad hoc event details.
b. For Panopto: Enter your Panopto CMS user name and password in the login window, then click
Sign in
. In the events details pop up, your user name appears in the
Full name
field and you
can enter the ad hoc event details.
If you get the login error that your account is not active, your CMS has blocked your
account. If login to the CMS is denied, the account you entered may not exist or may
not have access rights to create an ad hoc event using Pearl-2. Contact your CMS
administrator for CMS related login and account issues.
4. Click
Start event now
when you're ready to start recording or Live-streaming. Or click
Cancel
.
When you're done creating ad hoc events, it's good practice to log out of the CMS so that nobody can
use your CMS account to create events using the Admin panel, see
Create ad hoc events using the touch screen
You can create unscheduled ad hoc recordings and webcasts directly from Pearl-2's touch screen using the
Events screen. To manually display the Events screen, just tap the Calendar icon that appears along the
505
Содержание Pearl-2
Страница 137: ...Pearl 2 User Guide Disable the network discovery port 123 ...
Страница 157: ...Pearl 2 User Guide Mute audio 143 ...
Страница 178: ...Pearl 2 User Guide 4K feature add on 164 ...
Страница 434: ...Pearl 2 User Guide Delete a recorder 3 Click Delete this recorder and click OK when prompted 420 ...
Страница 545: ...Pearl 2 User Guide Register your device 531 ...
Страница 583: ... and 2021 Epiphan Systems Inc ...