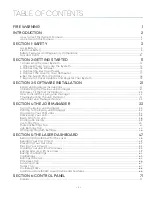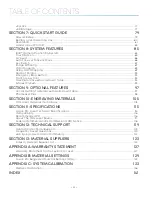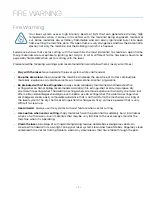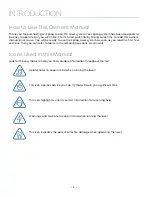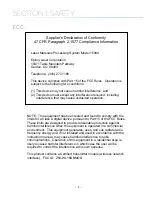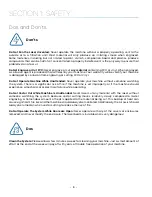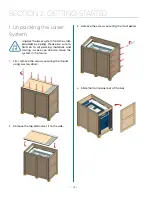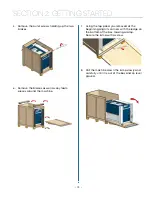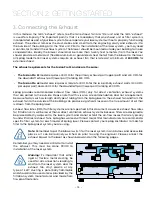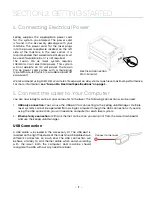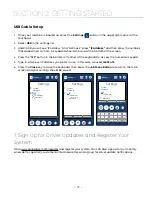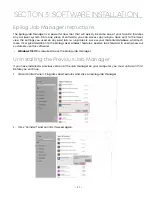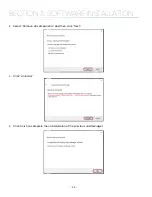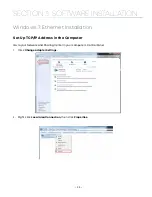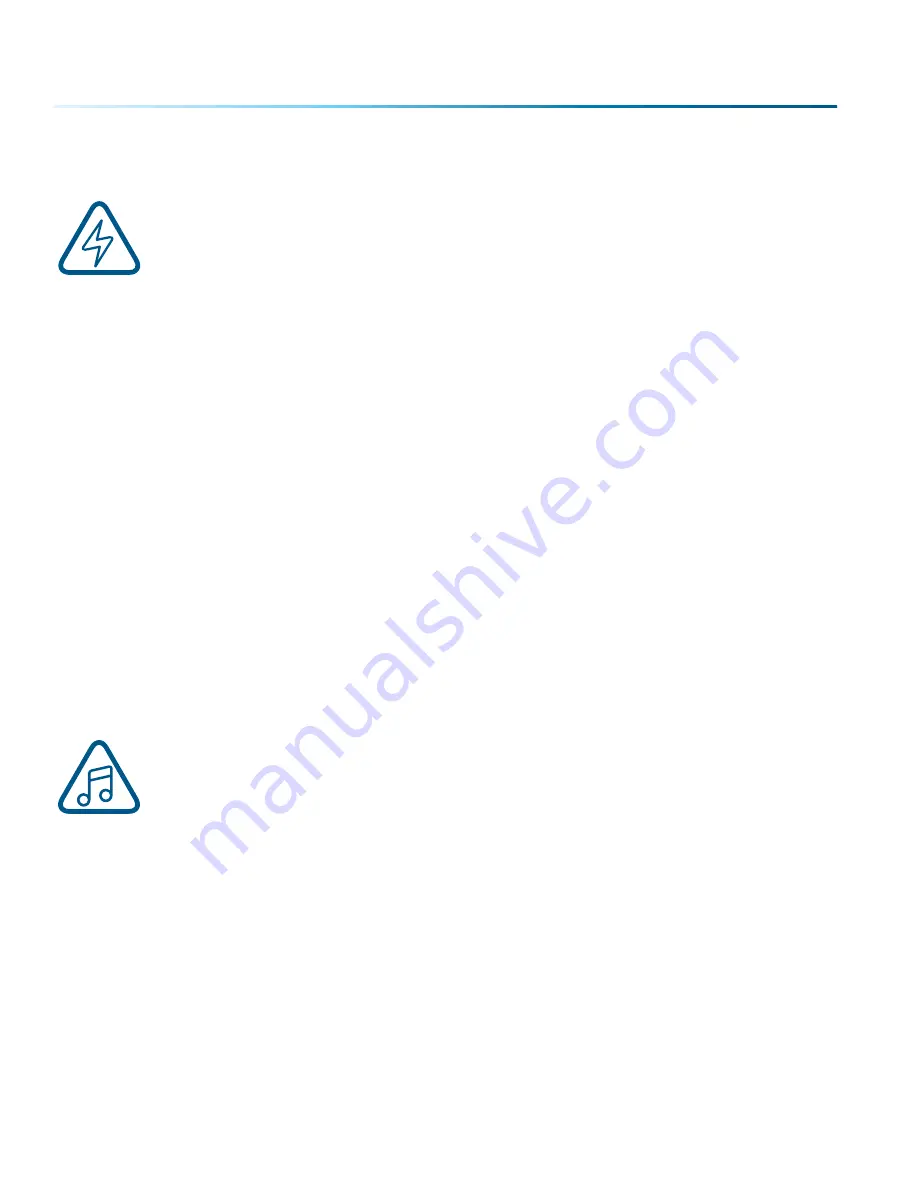
Dos and Don’ts
Don’ts
Do Not Run the Laser Unvented:
Never operate the machine without a properly operating vent to the
outside or to a filtration unit! Most material will only produce an irritating smoke when engraved.
Some materials, including but not limited to paint, varnish, composition board and plastics, produce
compounds that can be harmful if concentrated. A properly installed vent is the only way to ensure that
problems do not occur.
Do Not Engrave or Cut PVC:
Never engrave or cut
any material
containing PVC or vinyl. When engraved,
a corrosive agent is produced that will destroy your machine. Your warranty will be void if your machine
is damaged by corrosion from engraving or cutting PVC or Vinyl.
Do Not Operate Machine While Unattended:
Never operate your machine without someone watching
the system. There is a significant risk of fire if the machine is set improperly, or if the machine should
experience a mechanical or electrical failure while operating.
Do Not Vector Cut While Machine is Unattended:
Never laser cut any material with the laser without
someone watching the system. Because vector cutting moves relatively slowly compared to raster
engraving, a tremendous amount of heat is applied to the material being cut. This buildup of heat can
cause significant fire risk and the machine should always be monitored. Additionally, the Air Assist should
always be turned on when vector cutting to reduce the risk of fire.
Do Not Operate The System While Doors are Open:
Never operate with any of the covers or enclosures
removed, and never modify the enclosure. The laser beam is invisible and is very dangerous!
Dos
Clean the System:
Please allow a few minutes a week for cleaning your machine. Just a small amount of
effort at the end of the week will pay off with years of trouble free operation of your machine.
- 10 -
SECTION 1: SAFETY
Содержание FusionPro 32
Страница 2: ......
Страница 10: ...The following diagrams show the location of each specific label Fusion Pro 32 6 SECTION 1 SAFETY ...
Страница 11: ...Fusion Pro 48 7 SECTION 1 SAFETY ...
Страница 12: ... 8 SECTION 1 SAFETY ...
Страница 24: ......
Страница 74: ......
Страница 82: ......
Страница 100: ......
Страница 118: ......
Страница 130: ......
Страница 132: ......
Страница 136: ......
Страница 144: ......