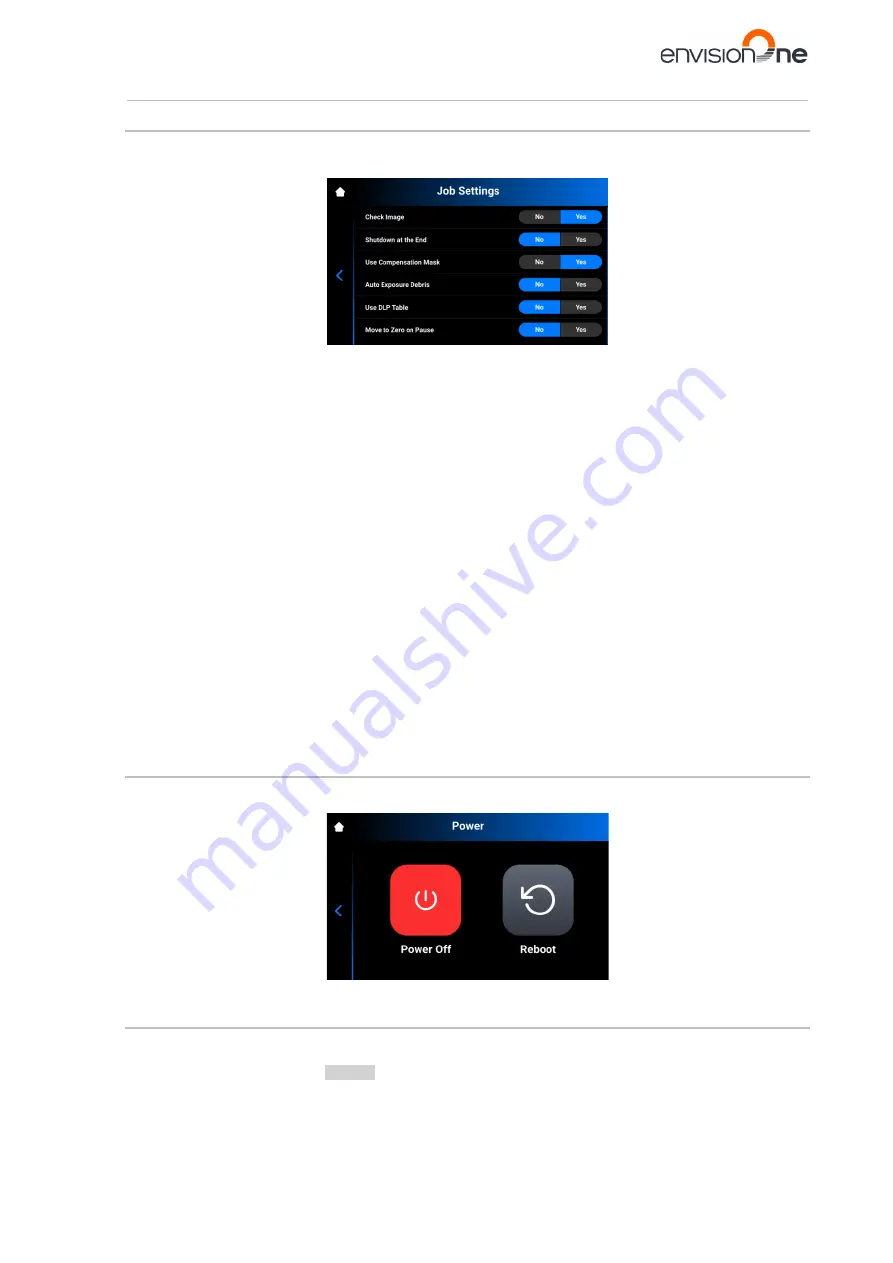
Envision One cDLM® User Manual
TS-MAM-EnvisionOneCDLMUserManual-V5.0-FN-EN , 2021-12-15
Page 42 of 73
8.7
Job Settings Tab
This tab allows the user
to check or change the printer settings.
Tap
Settings |Job settings
to open the tab.
The following settings are available:
•
Check Image
: function of image verification.
o
[Yes]
-
all layers of the job are checked before starting the job.
o
[No]
- the layers are not checked before starting the job.
•
Shutdown at the End
:
shutdown of the printer when the job is finished.
o
[Yes]
- the printer turns off automatically after completion of the job.
o
[No]
- the printer does not turn off after completion of the job.
•
Use Compensation Mask
: function of mask application.
o
[Yes]
- the mask is applied to the projected image.
o
[No]
- the mask is not applied to the projected image.
•
Auto Exposure Debris
: function of automatic exposure of the material tray to make cleaning the material
tray easier.
o
[Yes]
- the material tray is automatically exposed after the job has failed.
o
[No]
- the material tray is not exposed automatically when the job has failed. In this case, you
can manually perform the material tray exposure after the completion of the build process.
•
Use DLP Table:
function of DLP table application.
o
[Yes]
- the DLP table is used.
o
[No]
- the DLP table is not used.
•
Move to Zero on Pause
: function of build platform movement when the job is paused.
o
[Yes]
- the build platform moves to Zero position.
o
[No]
- the build platform stays at current layer of the job.
8.8
Power Tab
This tab allows for switching the printer of or reboot it when needed.
Tap
Settings | Power
to open the tab.
8.9
Ethernet Tab
This tab allows for setting the Network on Envision One printer.
Tap
Settings | Ethernet
to open the tab.
For detailed information, see the
Network
section of this User Manual.






























