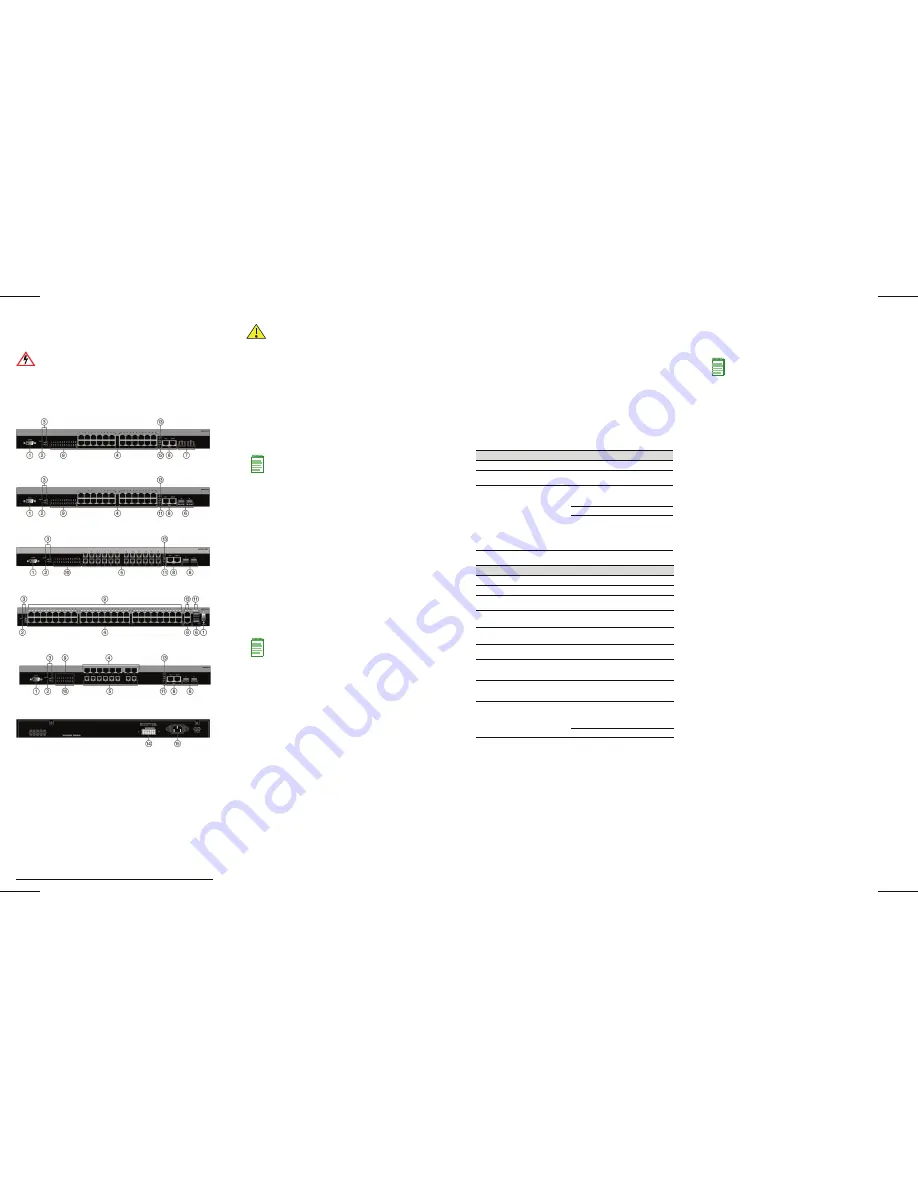
How to Use This Guide
Use
this
guide
to
quickly
set
up
your
Enterasys
®
SecureStack
™
A2
switch.
For
complete
instructions,
see
the
SecureStack
A2
Hardware
Installation
Guide
associated
with
your
switch.
Hardware Components
The
following
figures
show
the
several
types
of
front
panel
port
and
rear
panel
connections
on
A2
switches.
Figure 1 A2H123-24
Figure 2 A2H124-24, A2H124-24P
Figure 3 A2H124-24FX
Figure 4 A2H124-48, A2H124-48P
Figure 5 A2H254-16
Figure 6 A2 Switch Rear (A2H124-24 Displayed)
Key
Electrical Hazard:
Only qualified personnel should
perform installation procedures.
1
DB9 RS232 console port connector
2
Password Reset button
3
Switch Status LEDs
4
RJ45 10/100 Mbps ports
5
MT-RJ fiber-optic ports
6
SFP slots
7
LC connector, 100BASE-FX connections
8
RJ45 ports for stack connections
9
RJ45 port status LEDs
10
MT-RJ port status LEDs
11
SFP port status LEDs
12
LC connector, 100BASE-FX status LEDs
13
RJ45 stack port status LEDs
14
Redundant power supply (RPS) DC connector
15
AC power input connector
Handling the Switch
To
prevent
electrostatic
damage,
attach
an
electrostatic
discharge
(ESD)
wrist
strap
to
your
wrist
before
handling
the
switch.
Unpacking the Switch
Unpack
the
switch
as
follows:
1. Remove
the
packing
material
protecting
the
switch.
2. Remove
the
switch
from
the
non
‐
conductive
bag.
3. Perform
a
visual
inspection
of
the
switch
for
any
signs
of
physical
damage.
Contact
Enterasys
Networks
if
there
are
any
signs
of
damage.
See
“Getting
Help”
for
more
information
on
contacting
Enterasys
Networks.
Connecting Power to the Switch
You
can
connect
an
A2
switch
to
a
single,
primary
source
of
power,
or
to
two
sources
of
power
for
redundancy.
The
following
redundant
power
supplies
are
available
for
purchase
from
Enterasys
Networks
for
connection
to
an
A2
switch:
• C2RPS
‐
PSM,
a
150
watt
DC
power
supply
capable
of
providing
power
to
a
fully
‐
loaded
non
‐
PoE
switch.
• C2RPS
‐
POE
(A2H124
‐
24P
and
A2H124
‐
48P
only),
500
watt
DC
power
supply
for
PoE
switches.
To
power
‐
up
your
A2
switch:
1. If
you
are
connecting
a
redundant
power
supply,
attach
the
C2RPS
‐
PSM
cable
(for
non
PoE)
or
C2RPS
‐
POE
cable
(for
PoE)
from
your
redundant
power
supply
to
the
A2
switch’s
redundant
power
connector.
2. Attach
the
AC
power
cord
to
the
A2
switch’s
AC
input
power
connector.
3. Plug
the
redundant
power
supply
(if
applicable)
and
the
A2
switch
AC
power
cords
into
dedicated,
grounded
AC
outlets.
4. Once
power
is
connected,
verify
that
the
RPS
power
LED
turns
green,
and
the
CPU
(system)
LED
turns
amber
until
the
A2
switch
finishes
its
initialization.
5. If
the
initialization
process
is
successful,
the
CPU
LED
turns
green.
If
the
CPU
LED
does
not
turn
green,
refer
to
the
SecureStack
A2
Hardware
Installation
Guide
associated
with
your
A2
switch
for
troubleshooting
information.
Completing the Setup and Downloading the Latest
Firmware
Once
you
have
connected
power
to
the
A2
switch
and
verified
LED
activity,
you
can
complete
the
setup
process
as
follows.
Refer
to
the
SecureStack
A2
Hardware
Installation
Guide
associated
with
your
A2
switch
for
more
information.
1. Determine
the
latest
A2
firmware
version
by
visiting
the
Enterasys
Networks
download
site
at:
http://secure.enterasys.com/services/support/downloads/software
2. Connect
the
switch
to
the
network.
3. Connect
a
management
station
to
the
console
port.
4. Verify
that
the
network
devices
connected
to
the
switch
ports
are
powered
on,
and
that
each
link/activity
LED
is
on
(solid
green
or
blinking
green).
5. At
the
device
connected
to
the
console
port,
perform
the
following:
a. Enter
admin
for
Username.
Caution:
The switch can be damaged by electrostatic
discharge.
Note:
Enterasys Networks recommends installing
any components before powering on your switch.
Note:
To take full advantage of redundancy, each power
supply should be plugged-in to a separate, dedicated AC
outlet.
b. At
the
Password
prompt,
press
ENTER
(RETURN).
c. At
the
command
prompt,
determine
if
the
latest
firmware
image
is
loaded
on
the
switch
by
entering
this
command:
show version
d. If
the
output
(under
FW
Version
)
displays
an
older
version
number
than
that
determined
in
Step
1,
download
and
activate
the
new
version
as
directed
on
the
download
website.
(Alternatively,
you
can
use
the
CLI
command
listed
in
Table 1
.)
Basic Setup Commands
Table 1
lists
CLI
commands
that
are
required
for
setting
up
the
A2
switch
with
the
latest
firmware.
Table 2
lists
additional
basic
configurations
for
your
A2
switch.
For
the
complete
list
of
CLI
commands,
see
the
Enterasys
SecureStack
A2
Configuration
Guide
.
Table 1 Required CLI Setup Commands
Step Task
CLI commands
1
Set a new password
set password [
username
]
2
Set the switch IP address
set ip address
ip-address
[mask
ip-mask
] [gateway
ip-gateway
]
3
Download, activate, and
verify new firmware on the
switch using TFTP copy.
Note:
You can reboot the
system immediately with the
set boot system
command,
or reboot later with the
reset
command.
copy
tftp://
tftp_server_ip_address
/
filename
system:image
set boot system
filename
show version
Table 2 Optional CLI Setup Commands
Task
CLI commands
Save the active configuration
save config
Enable or disable SSH
set ssh enable | disable
Enable or disable Telnet
set telnet {enable | disable}
[inbound | outbound | all]
Enable or disable HTTP
management (WebView)
set webview {enable | disable}
Enable or disable SNMP port link
traps
set port trap
port-string
{enable | disable}
Set the per port broadcast limit
set port broadcast
port-string
threshold-value
Configure a VLAN
set vlan create
vlan-id
set port vlan
port-string
vlan-id
modify-egress
Set a Syslog server IP and severity
set logging server
index
ip-addr
ip-addr
severity
severity
state
enable
Configure and enable a RADIUS
server.
set radius server
index
ip-addr
port
[
secret-value
]{realm
{management-access | any |
network-access}
set radius enable
Specifications
For
a
complete
list
of
specifications,
see
the
SecureStack
A2
Hardware
Installation
Guide
associated
with
your
A2
switch.
Interfaces
A2H123
‐
24
• Twenty
‐
four
10/100BASE
‐
T
RJ45
ports
• Two
100BASE
‐
FX
fiber
‐
optic
connections
• Two
10/100/1000BASE
‐
TX
RJ45
connectors
for
stacking
A2H124
‐
24,
A2H124
‐
24P
• Twenty
‐
four
10/100BASE
‐
T
RJ45
ports
• Two
gigabit
SFP
slots
• Two
10/100/1000BASE
‐
TX
RJ45
connectors
for
stacking
A2H124
‐
24FX
• Twenty
‐
four
100BASE
‐
FX
compliant
ports
• Two
gigabit
SFP
slots
• Two
10/100/1000BASE
‐
TX
RJ45
connectors
for
stacking
A2H124
‐
48,
A2H124
‐
48P
• Forty
‐
eight
10/100BASE
‐
T
RJ45
ports
• Two
gigabit
SFP
slots
• Two
10/100/1000BASE
‐
TX
RJ45
connectors
for
stacking
A2H254
‐
16
• Eight
10/100BASE
‐
T
RJ45
ports
• Eight
100BASE
‐
FX
compliant
ports
• Two
gigabit
SFP
slots
• Two
10/100/1000BASE
‐
TX
RJ45
connectors
for
stacking
Switch Dimensions
Size:
354.40
x
441
x
44.0
mm
Power Consumption
Input
Voltage:
100
to
240VAC
Input
Current:
• A2H124
‐
24P:
5.1
A
Max
• A2H124
‐
48P:
5.0
A
Max
• A2H123
‐
24,
A2H124
‐
24,
A2H124
‐
24FX:
1
A
Max
• A2H254
‐
16:
0.5,
0.47
Temperature and Humidity
Operating:
0ºC
to
50ºC
Storage:
‐
40ºC
to
+70ºC
Operating
relative
humidity:
5%
to
95%
Note:
The 10/100BASE-T RJ45 ports on the A2H124-24P
and A2H124-48P also support 802.3af PoE connections.


