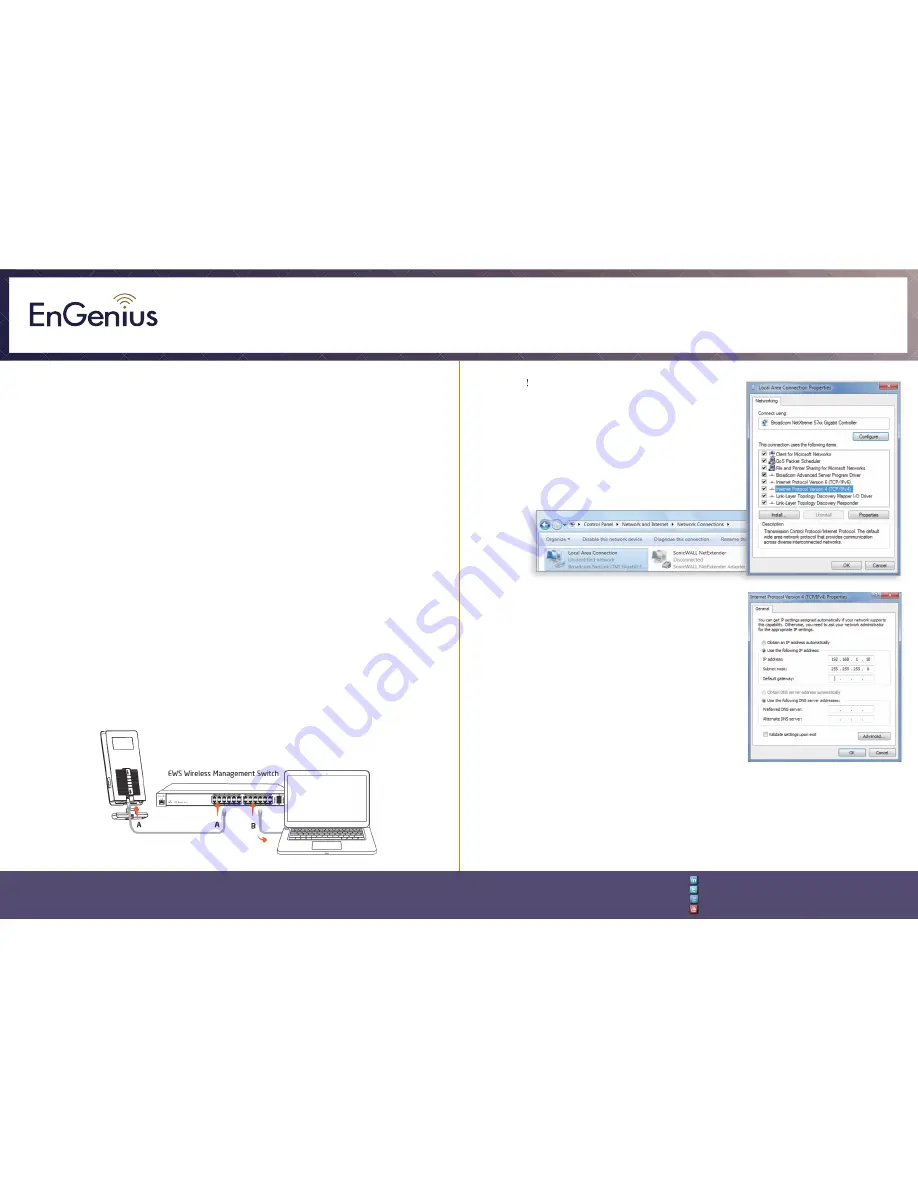
Quick Installation Guide
EnGenius Europe | Veldzigt 28, 3454 PW De Meern,
Netherlands | 0900-WIFIABC | www.wifiabc.com
Disclaimer: Information may be subject to changes without prior notification.
Follow us
https://www.linkedin.com/company/engeniuseurope
https://plus.google.com/+EngeniusEuropeBVDeMeern
https://www.youtube.com/user/engeniuseuropebv
https://twitter.com/engeniuseu
EWS650AP
Package contents
- Managed indoor access point
- Power adapter
- RJ-45 Ethernet cable
- Mounting bracket
- Mounting kit
- T-Rail mounting kit
Minimum requirements
- Broadband Internet service (Cable or DSL modem)
- Internet browser (Internet Explorer, Safari, Firefox, Chrome)
- EnGenius wireless management L2 switch (To use with EWS-series
management switches)
Connecting the access point
Step 1: Connect one end of the Ethernet cable into an Ethernet port on the front
panel of the EnGenius wireless management switch and the other end to the
Ethernet port on the computer.
Step 2: Connect another Ethernet cable into the LAN port of the managed
access point and the other end to the Ethernet port on the wireless management
switch. With the wireless management switches, the managed access point is
able to obtain proper assigned IP address for further configurations.
IP Adress configuration
Step 1: Once your computer is on, ensure that your
TCP/IP is set to ‘
On
’ or ‘
Enabled
’. Open ‘Network
Connections’ and then click ‘Local Area Connection’.
Select ‘Internet Protocol Version 4’ (TCP/IPv4).
Step 2: If your computer is already on a network,
ensure that you have set it to a static IP address on
the interface. (Example: 192.168.1.10 and the
subnet mask-address as 255.255.255.0.)
Management switch setup
Step 1: Open a web browser on your computer.
In the adress bar of the web browser, typ in 192.168.0.239 and choose enter.
Step 2: A login screen will appear. By default, the username is
admin
and the
password is
password
. Enter the current username and password of the
wireless management switch and then click ‘
Login
’.
Step 3: The EnGenius wireless management switch user interface will appear.
Make sure the controller state is set to ‘Enabled’.






















