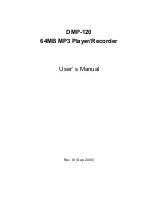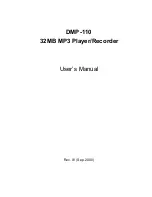6
7
8
EM144VIDG 4GB
Installing Video Conversion Software
Before your videos will play on your new player, they must first be
converted to the appropriate video format. This conversion is done
with Windows software that came with your player. Follow these
steps to install the software:
(1) Click
My Computer>
Click
Ematic Tool(mini CD) > Click
AMV Video Converter
, and then you can see Msien.msi installation file.
(2) Double-click
Msien.msi to perform the installation.
(
3
)
Complete the installation as directed by the
installation wizard. If Windows asks you whether to allow the installation, click
ALLOW
.
Converting Video for Use with the Player
Follow these steps to convert videos to a format that is compatible
with the player:
1. Turn on your player and connect it to your computer with the USB cable.
2. Click
Start > All Programs > Media Player Utilities > AMV Video Converter
.
3. Choose a folder to save the converted video files to by clicking the red icon beside
the
Output File
field.
Note:
You cannot
convert copy-
protected DVDs.
Note:
Linux
®
and OS
X
®
users should refer
to the User Manual.
For More Help
This guide provides a brief overview of how to use this player. For detailed information
and step-by-step instructions, please refer to the
User Manual
.
Please visit our website for more information: www.Ematic.us
1.0 Connecting the Player to Your Computer
Charging the Battery
The player has a built-in battery that must be charged
before use. To charge the battery, turn on the player
then use the included USB cable to connect it to a
turned-on computer.
For the first charge, let the player charge for
10 hours
.
For each recharge after the first, charge the player for
4 hours.
Disconnecting the Player from Your Computer
After copying music and videos to your player, do not simply disconnect the USB cable!
Instead, click the green arrow in the system tray (the little section by the clock in your
task bar). A list of attached USB devices will appear. Click the player in the list. You may
disconnect the player once Windows indicates that it is safe to
remove the device.
You can either save the converted files to your computer and copy them to the
player later, or save them directly to the player itself. When saving the converted
files directly to the player, select the player as the output folder.
4. Click
Input File
and select one or more video files you want to convert. The video
files will appear in the conversion list.
5. Click the two-arrow Begin button (
) to start converting your videos.
Copying Media Files to your Player
To listen to/view media files on your player, you must first copy them from your
computer:
1. Turn on your player and connect it to your computer with the USB cable.
2. Open the player’s root folder: Double-click
My Computer
, then double-click the drive
that corresponds to the player. It will probably be labeled
Removable Disk
.
3. Open another window to the folder on your computer that contains the music,
videos, or other media that you want to put on the player.
4. Drag-and-drop media files from your media folder to the player's root folder.
5. Disconnect the player from the computer using the safe removal method.
Using Windows Media Player 11's
®
Sync Function
If you sync your player with Windows Media Player, follow these steps when initially
syncing the device:
1. Turn the player ON and use the USB cable to connect it to your
computer.
2. Run Windows Media Player. If this is the first time connecting the
player to Windows Media Player, the program will ask you to name the
device. Choose a name and click
Finish
.
3. If you want Windows to automatically sync your player, right click the
Sync
tab, highlight the player’s name with the mouse cursor, and then
click
Set Up Sync
from the submenu that appears. In the Device
Setup window, click the box next to
Sync this device automatically,
add or remove playlists you want to sync from the
playlists to sync
box,
and then click
Finish
.
4. If you want to manually sync the player, click the
Sync
tab. Highlight
the files you want transferred to your device, drag them into the
Sync
List
column, and then click
Start Sync
to begin transferring them to the
player. When the process is complete, you should be able to see the
song files on the player through
My Computer
.
Note:
See the full list of supported formats under “Technical Specifications” to determine
which synced songs will be supported by the player.
In order to:
Enter mode:
Button to perform most basic function:
View videos
Movie
To select a video to watch, press MENU to enter the Movie
Menu, then press MENU again on ‘Local folder’ to browse files.
Play video with PLAY/PAUSE button
Listen to audio
Music
To select music to listen to, press MENU when playback is
paused to enter the Audio File Menu, then press MENU again
on ‘Local folder’ to browse files. Play music with PLAY/PAUSE
button. While music is playing, press MENU to access the
Audio Playback Menu and select playback options
View images
Photo
Highlight a picture, then press PLAY/PAUSE to view it. While
viewing pictures, press PLAY/PAUSE again to go back to the
file list
Record audio
Record
Press PLAY/PAUSE to Start recording. Press and Hold
PLAY/PAUSE to Stop and Save your recording
Read e-books
E-book
Highlight a TXT file, then view it with the PLAY/PAUSE button.
Use PREV and NEXT to scroll pages
Listen to FM radio FM Radio
Use PREV and NEXT to tune. Note: To listen to the radio, you
must have your headphones connected
paused to enter the Voice Menu, then press MENU again on
‘Local folder’ to browse files. Play voice files with PLAY/PAUSE
Mode Selector
The player has many functions, or
modes
, including playing audio/video media and
which can be used to enter any of these modes. Browse the modes with
the PREV and NEXT buttons. Select a mode with the MENU button.In all viewing/
listening modes, press and hold the MENU button to return to the Mode Selector.
Changing the Volume
In
Music
,
Movie
,
Voice
, or
Radio
mode, the volume can be changed by pressing the
VOL button and using the PREV and NEXT buttons to change the volume. Exit the
volume menu by pressing either the PLAY/PAUSE or MENU buttons.
Viewing, Listening, and Recording
Use the following table as a quick reference for basic usage of each mode:
2.0 Using the Player
Turning the Player On and Off
To turn the player
ON
, press and hold the PLAY/PAUSE
button until the display turns on. To turn the player
OFF
,
press and hold the PLAY/PAUSE button until the display
turns off.
Note:
If you want to turn on
the player, please check the
ON/OFF switch and confirm
it’s in the ON position
.
button
Supported Formats
Images:
JPG, GIF, BMP, images that are uncompressed.
Videos:
AMV videos with a 128x128 or smaller resolution.
Audio:
MP3, WAV, and unprotected WMA. Protected WMA audio files, and M4A/M4P
files (AAC-encoded audio from iTunes®) are
not
supported.
E-Books:
TXT
Quick Start Guide