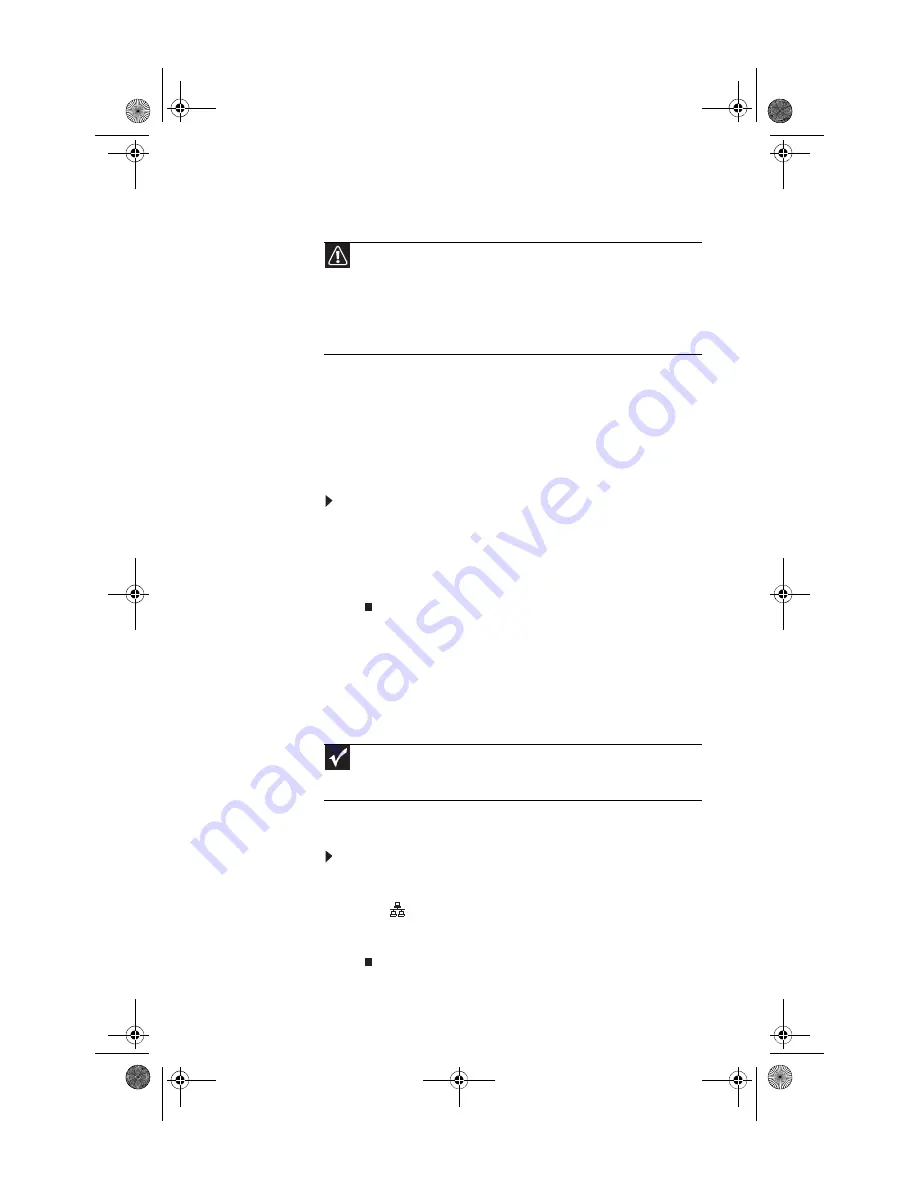
www.emachines.com
15
Checking the voltage selection
The
power supply
, a component built into your computer,
provides power to the system board, add-in cards, and
peripheral devices. The power supply’s voltage selection for
your location is typically set at the factory, but you can change
it to match the electrical service available in your usage area
(such as while in another country). Use the power selection
switch on the back of your computer to set the voltage to 115V
or 230V.
To set the voltage selection switch:
1
Disconnect your computer’s power cable.
2
Use a tool such as an opened paper clip to slide the
voltage selection switch to the correct voltage position.
The switch is located on the back of your computer, near
the power cable connector.
Connecting to a broadband
modem or network
You can connect your computer to a cable or DSL modem or
to a wired Ethernet network.
To connect to a broadband modem or to an Ethernet
network:
1
Insert one end of the network cable into the network
jack
on the back of your computer.
2
Insert the other end of the network cable into a cable
modem, DSL modem, or network jack.
Caution
If you set the voltage selection switch incorrectly, your system will be
damaged. Make sure this switch is set correctly for your location before turning
on your computer. In the United States, the utility power is supplied at a nominal
115 volts at 60 Hz. The power supply should always be set to this when your
computer is operating in the United States. In other areas of the world, such as
Europe, the utility power is supplied at 230 volts at 50 Hz. If your computer is
operating in an environment such as this, the voltage switch should be moved
to 230.
Important
Your computer may be equipped with a built-in Ethernet (network) jack.
For information about setting up a wired or wireless Ethernet network, see your
online
User Guide
.
8513152.book Page 15 Wednesday, May 14, 2008 4:57 PM
Содержание 8513152
Страница 1: ...Computer Reference Guide 8513152 book Page a Wednesday May 14 2008 4 57 PM...
Страница 2: ...8513152 book Page b Wednesday May 14 2008 4 57 PM...
Страница 10: ...Chapter 1 About This Reference 4 8513152 book Page 4 Wednesday May 14 2008 4 57 PM...
Страница 11: ...Chapter 2 5 5 Checking Out Your Computer Front Back 8513152 book Page 5 Wednesday May 14 2008 4 57 PM...
Страница 16: ...Chapter 2 Checking Out Your Computer 10 8513152 book Page 10 Wednesday May 14 2008 4 57 PM...
Страница 76: ...Chapter 5 Maintaining Your Computer 70 8513152 book Page 70 Wednesday May 14 2008 4 57 PM...
Страница 114: ...Appendix A Legal Notices 108 8513152 book Page 108 Wednesday May 14 2008 4 57 PM...
Страница 123: ...8513152 book Page 117 Wednesday May 14 2008 4 57 PM...
Страница 124: ...MAN ECOOPER EREC REF GDE R0 5 08 8513152 book Page 118 Wednesday May 14 2008 4 57 PM...






























