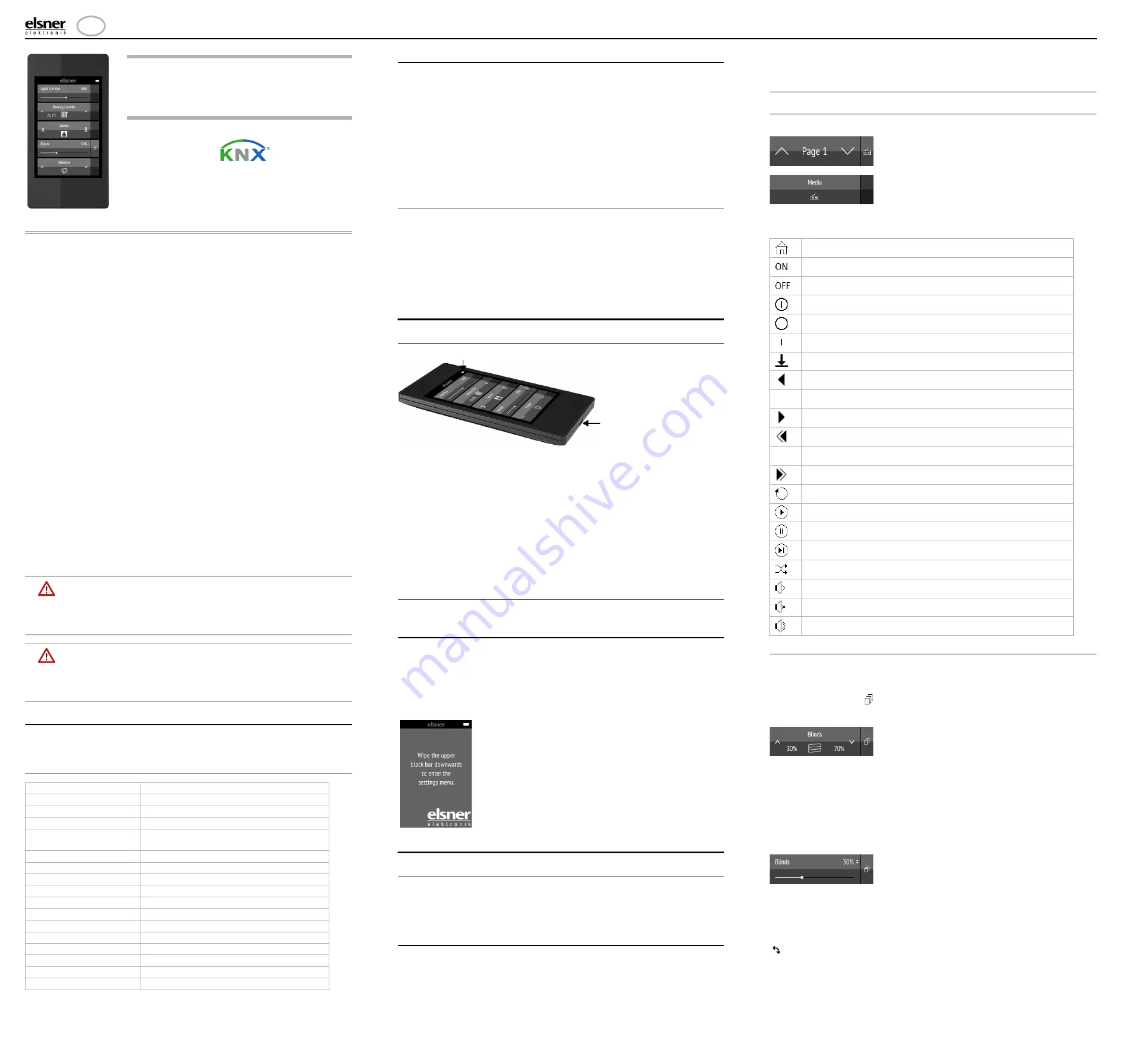
Remote control Remo KNX RF
1
Remote control Remo KNX RF
• Version display 1.3.0, KNX application 2.0 • Version: 13.05.2020 • Technical changes and errors excepted. • Elsner Elektronik GmbH • Sohlengrund 16 • 75395 Ostelsheim • Germany • www.elsner-elektronik.de •
Technical Service: +49 (0) 7033 / 30945-250
1.
Description
The colour touchscreen of
Remote control Remo KNX RF
can be used to manu-
ally to control bus participants in the KNX system.
Remo KNX RF
uses the KNX
RF S standard. The possible functions are
•
Switch
•
Dimm
•
Move the drives of awnings, shutters, blinds or windows
•
Change the temperature (for heating/cooling)
•
Change RGBW light colour
•
Change light colour temperature
•
Call and save scenes
•
Operate media equipment
•
Indicate bus values (e.g. status, sensor values).
The channels are set in the ETS. However, they can be individually sorted and na-
med on the display.
Functions:
•
Operation via the touch display
•
Lithium battery, chargeable via a USB-2.0 Micro-B charger (Charger No
10155 as an optional accessory). Battery level status and a warning at <20%
battery charge can be sent via the bus
•
32 channels, wireless standard KNX RF, S-Mode
•
The touch buttons can be named individually, directly on the device or in the
ETS
•
The display sequence can be changed directly on the device
•
Setting functions on the display can be locked (and unlocked) via the
application and the bus
Configuration is made using the KNX software ETS 5. The
product file
can be
downloaded from the ETS online catalogue and the Elsner Elektronik website on
www.elsner-elektronik.de
in the “Service” menu.
If communication with wired KNX devices (KNX TP) is necessary, a media coupler
that connects KNX RF and KNX TP is needed (e.g. KNX RF LC-TP No 70701).
ATTENTION!
Radio transmission takes place on a non-exclusive
transmission path!
The device is not suitable for applications in the field of safety engineering,
e.g. emergency stop, emergency call.
Moisture is harmful to the electronic components of the
remote control. You must therefore:
• Not leave it in the rain
• Not leave it outside overnight
• Protect it from frost
1.1. Deliverables
•
Wireless remote control with integrated battery
•
USB cable 0.5 m (USB-A plug to USB-B micro plug)
1.2. Technical specifications
The product is compliant with the provisions of EC guidelines.
1.3. Notes on wireless equipment
When planning facilities with devices that communicate via radio, adequate radio
reception must be guaranteed. The range will be limited by legal regulation and
structural circumstances. Avoid sources of interference and obstacles between re-
ceiver and transmitter, that could disturb the wireless communication. Those
would be for example:
•
Walls and ceilings (especially concrete and solar protection glazing).
•
Metal surfaces next to the wireless participants (e. g. aluminium
construction of a conservatory).
•
Other wireless devices and powerful local transmitters (e.g. wireless
headphones), which transmit on the same frequency. Please maintain a
minimum distance of 30 cm between wireless transmitters for that reason.
1.4. General notes
The device is only to be used for the intended purpose described in this manual.
Any improper modification or failure to follow the operating instructions voids any
and all warranty and guarantee claims.
After unpacking the device, check it immediately for possible mechanical damage.
If it has been damaged in transport, inform the supplier immediately.
Elsner Elektronik is not liable for any changes in norms and standards which may
occur after publication of these operating instructions.
2.
First use/set-up
2.1. Loading the battery, transport block
First, charge the integrated battery of the remote control with a standard commer-
cial USB charging device (USB 2.0 Micro B connector). Charging will reset the
transport block that is active on delivery. The remote control can be used only once
it is connected to the power supply via the charging cable.
If necessary, the transport block can be reactivated within the
System
menu (see
manual, chapter
System
).
The charge level of the battery and a warning if the level is under 20% can be sent
via the bus. Battery charge level and low-battery warning (bus notification). See
manual, System chapter.
The battery of the device cannot be removed or replaced. When disposing of the
device, observe the guidelines for disposing of devices with an integrated battery.
2.2. Protective film
Remove the protective film from the display.
2.3. Set-up procedure
1. Required: Configuration of the channels in the ETS (version 5 and later).
See manual, chapter
Setting the channels in the ETS
.
2. Required: Programming the device
See manual, chapter
Programming the remote control
.
3. Optional: Change the names and the channel sequence in the
wireless channel
configuration
menu.
See manual, chapter
Wireless channel configuration
.
3.
Using the remote control
3.1. Automatic switch-off
The display of the remote control switches on when the device is moved (e.g. if the
remote control is picked up) and switches off again after several seconds to save
energy. The time until switch-off can be set in the
Display
menu (see Chapter “Dis-
3.2. Display
The display shows all channels one after another. The sequence can be changed
in the
Wireless channel configuration > Change channel order
menu (see manual,
Chapter
Change channel order
). Keep in mind that access to these setting menus
can be locked. Locking/unlocking can be done via the ETS application or the bus
(communication object).
If more than five drives/devices are taught, the display uses several pages to show
them. Use the
Up/down
arrow buttons to change page.
3.3. Operating drives and devices
3.3.1. Control media
e.g. music, film
The operating options available depend on the selection in the ETS. The following
functions are available:
3.3.2. Moving drives (Up/Down)
Shutter, blind, awning or window
‘Buttons’ and ‘sliders’ can be activated as operating interfaces in the ETS. If mul-
tiple interfaces are active, you can switch between the views using the right area
of the bar (side symbol ).
Buttons:
Tap
on the
up or down arrow
to position the drive.
The reaction of the buttons to the short tap/longer holding, as well as the display
of the position, depends on the settings in the ETS.
The position of the drive is shown in the button, left of the symbol, if the ‘Feedback’
setting was activated in the ETS. With shutters, the slat position can also be di-
splayed (right side of the symbol).
Sliders:
Shift the point on the line to position the drive.
If ‘feedback’ is activated in
the ETS, then the current curtain height will be displayed in %, and the position of
the point on the line will correspond to the current curtain position as soon as feed-
back is received.
In case of shutters, a second slider can be activated in the ETS for the slat position
( ).
ETS settings,
see manual, Chapter
Channel 1...8
, sections about
shutters
,
blinds
,
awnings
or
windows
.
Housing
Plastic
Colour
black
Protection category
IP 40
Dimensions
approx. 64 x 122 x 11 (B x H x T, mm)
Display
colour TFT, capacitive, dimmable,
resolution 320 x 480 Pixel
Weight
approx. 100 g
Ambient temperature
operating 0…50 °C, storage -10…+60 °C
Ambient humidity
max. 95 % RH, avoid condensation
Operating voltage
integrated battery 3.8 V DC
Wireless frequency
868.2 MHz
Channels
32
Data output
KNX RF (S-Mode)
BCU Type
own micro controller
PEI Type
0
Group addresses
max. 512
Assignments
max. 1024
Communication objects
417
Remote Control
Remo KNX RF
Item number 70747
Charging
socket
Battery charging status indicator
Display view during first set-up
Back to remote control view (Page 1)
Switch device on
Switch device off
Switch device on/off (combined view)
Device is off (combined view)
Device is on (combined view)
Update
Previous title
Display title information, album, interpret
Next title
Previous playlist
Playlist view
Next playlist
Repeat
Play
Pause
Play/Pause (combined view)
Shuffle (play the titles in random order)
Higher
Mute
Lower
With multiple-page views, the media control
can be accessed via the small button at the top
right of Page 1.
If the view has only one page, the media page
can be opened via its own button.
EN


