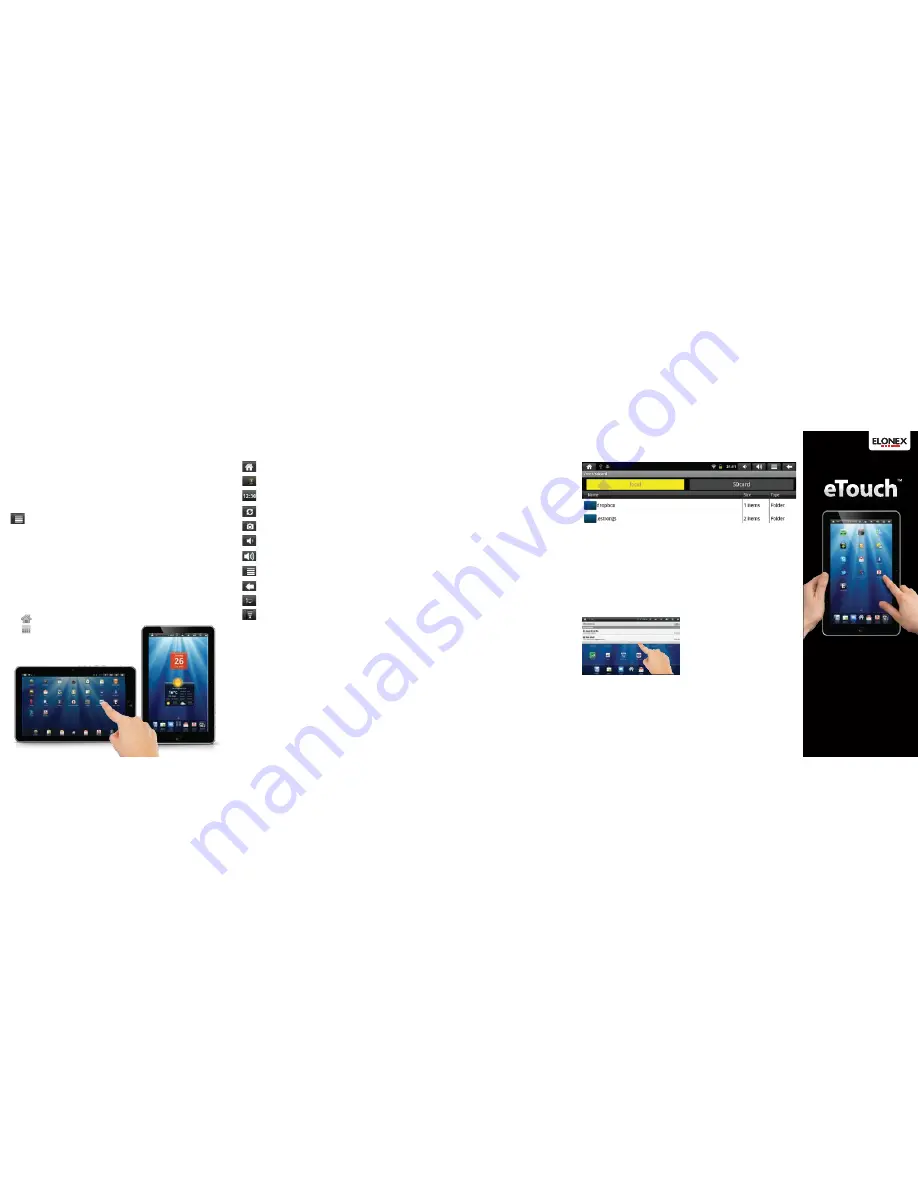
Tap to go to your home screens.
Tap to go to your program menu.
Swipe left or right to view your other screens,
widgets and shortcuts. Turn your eTouch
round to auto-rotate the screen.
Using Apps
System Panel
Your eTouch ‘multi-tasks’ so programs are never shut down until you turn the
tablet off. With too many programs open you may notice a drop in
performance so its best to periodically close some down. To do this, open the
System App ( On first use press OK)
,
tap
the app you wish to close, then tap
End Task
to close the selected app.
Program Menu
In the middle at the bottom of your home screen is the Program menu icon.
Tap the square icon in the centre to open a menu of your installed apps. To
open an app just tap it once and it will launch. You can customise where your
apps are by tapping and holding the icon then dragging and dropping it
where you want it to stay.
Menu Icons
At the top of your screen are the Menu icons. These give you important
information about the status of the eTouch™ as well as options and shortcuts.
You can quickly see whether you are
connected to Wi-Fi
(the number of Wi-Fi
bars increase or decrease depending on the signal strength), the amount of
charge in your
battery,
or
increase or decrease the volume
. Tap the
Back
button to go back to the previous screen.
Tap the Menu Icon at any time to bring up a menu of options relevant
to the screen you have open. For example on the home screen, tapping the
menu icon brings up ways to change your homescreen, and if you have the
eMail app open the menu icon brings up options to do with your eMail.
QUICK
START
GUIDE
Go to your Homescreen
(also HOME on the top of the eTouch)
Battery Charge
Time
Refresh Media Library
Take Screen Capture
Volume Down
Volume Up
Menu Button
(also MENU on the top of the eTouch)
Back Button
(also on the front of the eTouch)
Connecting to
Wi-Fi
Follow the instructions below to
connect to a Wi-Fi Connection:
:: From the
home screen
tap
Settings
, then
Wireless &
networks
.
:: Then tap
Wi-Fi
to turn on the
eTouch™’s Wi-Fi module
(please note that this will use your
battery life faster).
:: Tap
Wi-Fi Settings
. The eTouch™
will then automatically scan for
available Wi-Fi hotspots.
:: Select the desired
Wi-Fi hotspot
from the list.
:: If the hotspot doesn't have a
password it will automatically
connect, however if its ‘secure’, a
password window will pop up
letting you enter the correct
password. For password details
refer to your ISP or the staff at the
internet cafe/coffee shop etc.
:: You should now be connected and
can surf the Internet by tapping
the Browser icon. To view a web
page tap the white bar at the top
of the screen to enter a web
address, or tap the Google search
bar to enter a search term.
Note:
To increase your battery life you
can turn of fthe Wi-Fi using the switch
at the top right of your eTouch.
Files and Folders
To browse your eTouch’s files and folders tap the
FileManager
icon.
To
copy and paste
files from one folder to another,
tap and hold down
to
highlight the file or folder, then
copy
or
cut
from the menu that appears. Then
navigate
to the destination folder, either Local (your eTouch’s internal memory),
SD Card (micro SD Card), or UDisk (USB stick) depending on what storage
devices you have attached.
Tap and hold
the chose
Paste
to transfer the
selected item.
Files and folders can be created, re-named and deleted by tapping and holding
the appropriate item. You can also move files wirelessly between your laptop
and the eTouch using ‘cloud storage’ solutions such as the free “Dropbox” app.
Wi-Fi Connection
Troubleshooting
If you have trouble connecting to
your Wi-Fi please check the
following:
:: Check you have included any
CaPiTaL letters as most passwords
are case sensitive
:: Check you haven’t got CAPS lock
toggled ON.
:: Check you have the correct
password for the hotspot and it
hasn’t been changed.
If you still can’t connect there may
be a temporary conflict with your
router’s security authentication.
Please contact your Internet Service
Provider, requesting to temporarily
lower the router’s security
encryption to WEP which will allow
the eTouch to connect to the
internet.
Once connected, you should have
no further problems with getting
online you can request that the ISP
return the encryption to its former
status. This can all be done over the
phone in a couple of minutes.
Resetting
If you experience any persistent
problems or a frozen screen, simply
press the reset button
using a
paperclip or the stylus. If the issue
continues please call
0871 222 3456
.
(Mon- Fri national rate)
Connected Via Ethernet
Connected Via Wi-Fi
Menu Icons
Connecting to
Ethernet
To connect to a wired broadband
conection via RJ45 you simply
connect the network cable from
your router / network point to the
ethernet port in the eTouch. It
should automatically connect.
If you don’t connect straight away
or you need to dial up to ADSL,
please contact your network
administrator, or Internet Service
Provider.
Notification Bar
Swipe your finger down
from the
top of the screen to show the
notification bar. This gives you
updates such as when you receive a
new eMail or when an app has
completed downloading. To remove
all the current notifications tap
clear
.
To remove the notification bar swipe
your finger upwards.




















