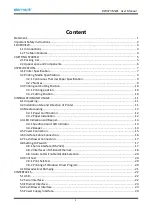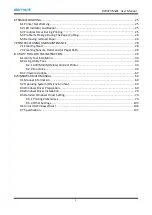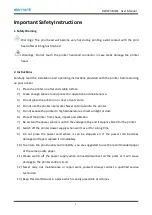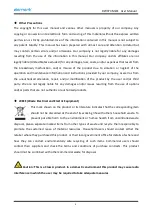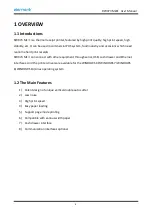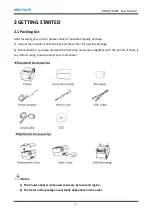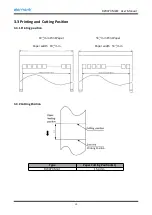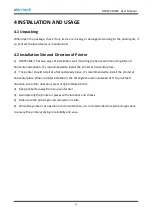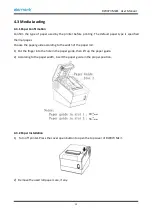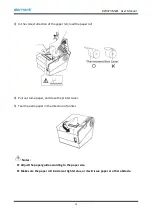Содержание RW973 Mk2
Страница 1: ...Desktop POS Printer RW973 MkⅡ User Manual ...
Страница 9: ...RW973 MkⅡ User Manual 6 2 2 Appearance and Components ...
Страница 34: ...RW973 MkⅡ User Manual 31 3 Click Next 4 Click Install ...
Страница 35: ...RW973 MkⅡ User Manual 32 5 Click Finish Utility is installed successfully ...
Страница 50: ...RW973 MkⅡ User Manual 47 2 Click Send by Hex input the content Convert text to HEX or send ESC command ...
Страница 57: ...RW973 MkⅡ User Manual 54 Function Setting Choose the item and click Setting ...
Страница 65: ...RW973 MkⅡ User Manual 62 Figure Host IP Address 2 Set the same network segment Figure Printer IP Address ...
Страница 70: ...RW973 MkⅡ User Manual 67 8 3 Firmware Update 1 Click FW Update ...
Страница 78: ...RW973 MkⅡ User Manual 75 Cut Paper ...
Страница 79: ...RW973 MkⅡ User Manual 76 Feed paper Cash drawer ...
Страница 80: ...RW973 MkⅡ User Manual 77 Custom command ...
Страница 82: ...RW973 MkⅡ User Manual 79 Click Download Click Add to add a logo BMP format is recommended ...
Страница 84: ...RW973 MkⅡ User Manual 81 Select Printer properties click Print Test Page to view the printing effect ...
Страница 85: ...RW973 MkⅡ User Manual 82 Click the Advanced then click Logo ...
Страница 87: ...RW973 MkⅡ User Manual 84 Then click OK ...
Страница 88: ...RW973 MkⅡ User Manual 85 Click Print Test Page to view the printing effect ...
Страница 89: ...RW973 MkⅡ User Manual 86 Buzzer Note this setting need to be set in utility Code Page ...
Страница 93: ...RW973 MkⅡ User Manual 90 1 Add Barcode firstly ...
Страница 94: ...RW973 MkⅡ User Manual 91 2 Set the Font Name and the Barcode Option ...
Страница 95: ...RW973 MkⅡ User Manual 92 3 Click the Printer Setting Choose the Display Language for Properties ...
Страница 97: ...RW973 MkⅡ User Manual 94 1 ...
Страница 98: ...RW973 MkⅡ User Manual 95 2 3 ...
Страница 99: ...RW973 MkⅡ User Manual 96 ...
Страница 102: ...RW973 MkⅡ User Manual 99 5 Select the System Font for example Arial ...
Страница 103: ...RW973 MkⅡ User Manual 100 6 Select the font to that you went to replace ...
Страница 104: ...RW973 MkⅡ User Manual 101 7 Click Set ...
Страница 105: ...RW973 MkⅡ User Manual 102 ...
Страница 107: ...RW973 MkⅡ User Manual 104 3 Click Port to change the other connecting port ...
Страница 108: ...RW973 MkⅡ User Manual 105 4 Click Advanced to set the available time for using ...