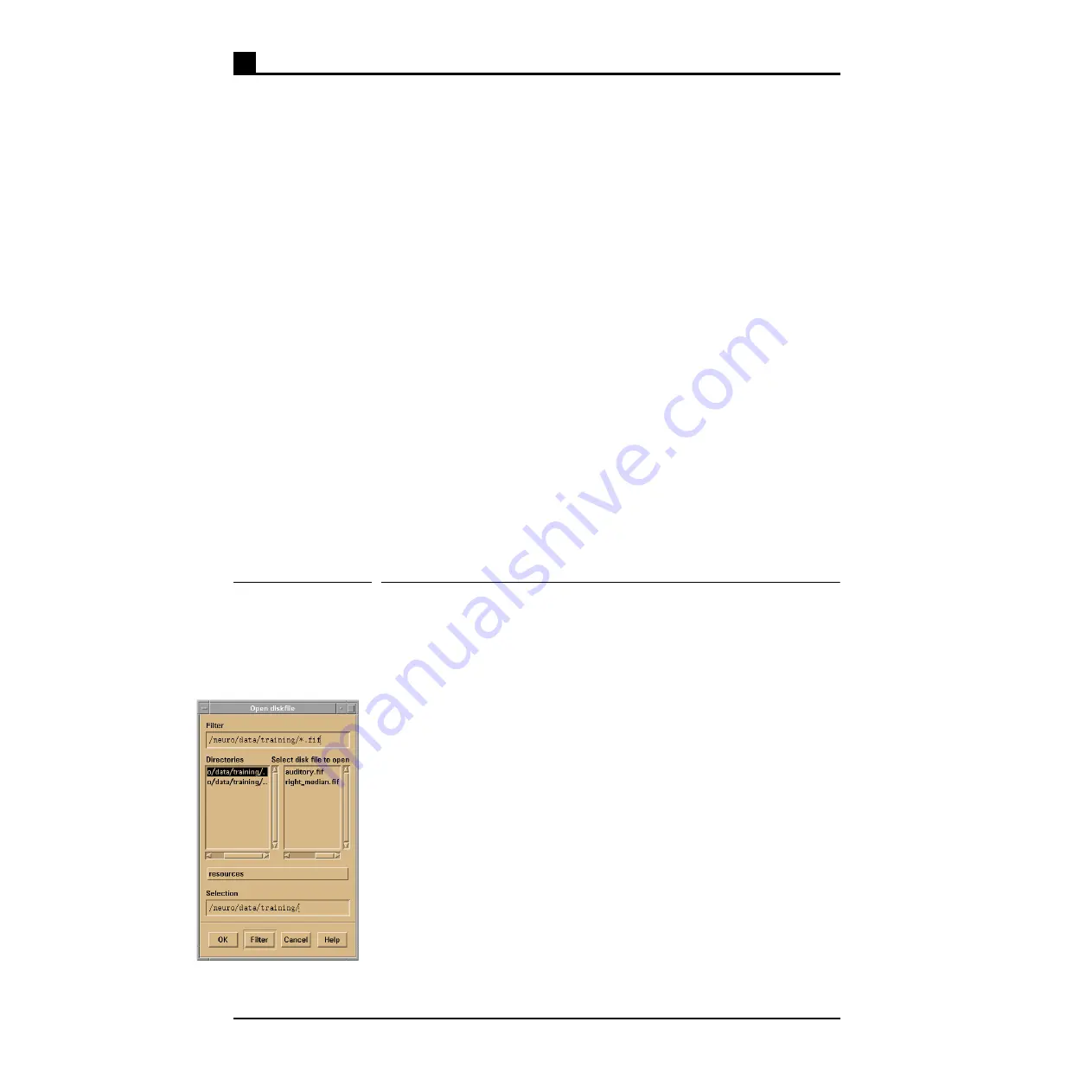
1
User interface basics
6
NM21283A-A
To enter some new text into an empty field, click the rectangle to get the
active text insertion point (so called text focus) into the desired text field.
Then use keyboard to enter whatever text that is needed. If the text editor
has multiple lines, use return key to start a new line. Notice that in single
line text fields, pressing the return key may case some execution to occur.
In several dialogs it is equivalent of pressing the default button of the dia-
log.
If you need to alter all or some text in a text field, select first the text to be
altered by pressing the mouse button 1 on the starting point of the text to
be replaced, and dragging the cursor to the end point of the text to be
selected, and then releasing the button. The selected text should now have
different background color that rest of the text. Then simply type in the
new text. When you press the first character of the new text, the old
selected text will disappear.
Some text can be removed from a text field by first selecting it as
described above, and then pressing delete key. Note that the last selected
piece of text is also copied into the clipboard of the program. The current
selection in the clipboard can be “pasted” in any text field by clicking the
insertion point with mouse button 2. Selecting some text by button 1 and
pasting it in some other place by pressing button 2 saves often a lot of
time compared to entering the same text from keyboard. Copying long
numbers is usually also more reliable that entering them manually.
1.3 Using file selection boxes
In several phases of the analysis one must select a file to be loaded or pro-
cessed. In most cases user can do this selection using a file selection box
dialog. The figure on the left shows an example dialog.
On the top there is a field that contains a directory specification along with
a file mask. This specification defines the directory from which a file can
be selected, and the subset of files within this directory that are shown as
possible choices. If the mask part after the last slash in specification is
character *, all files in the directory are shown. If the mask contains other
characters, the file names show must contain the same pattern. For exam-
ple specification /neuro/dacq/tuning/*.tnp would select all files in direc-
tory /neuro/newdata/test that end to string “.tnp”.
Below the directory specification there are two selection boxes. The left
one lists all subdirectories to the directory specified above. You can
change the currently viewed directory easily by double clicking a direc-
tory name in this list. The right list contains all the files matching the
directory specification. Note that the parent directory is noted by filename
“..” (two dots) in these lists.
Содержание NM21283A
Страница 1: ...Sensor Tuner User s Guide Software Version 3 0 for Elekta Neuromag March 2005...
Страница 6: ...iv NM21283A A...
Страница 8: ...2 NM21283A A...
Страница 10: ...4 NM21283A A...
Страница 14: ...1 User interface basics 8 NM21283A A...
Страница 30: ...5 Description of the menus 24 NM21283A A...
Страница 32: ...26 NM21283A A...
Страница 46: ...7 Manual tuning 40 NM21283A A...
Страница 48: ...42 NM21283A A...
Страница 66: ...11 Miscellaneous 60 NM21283A A...



























