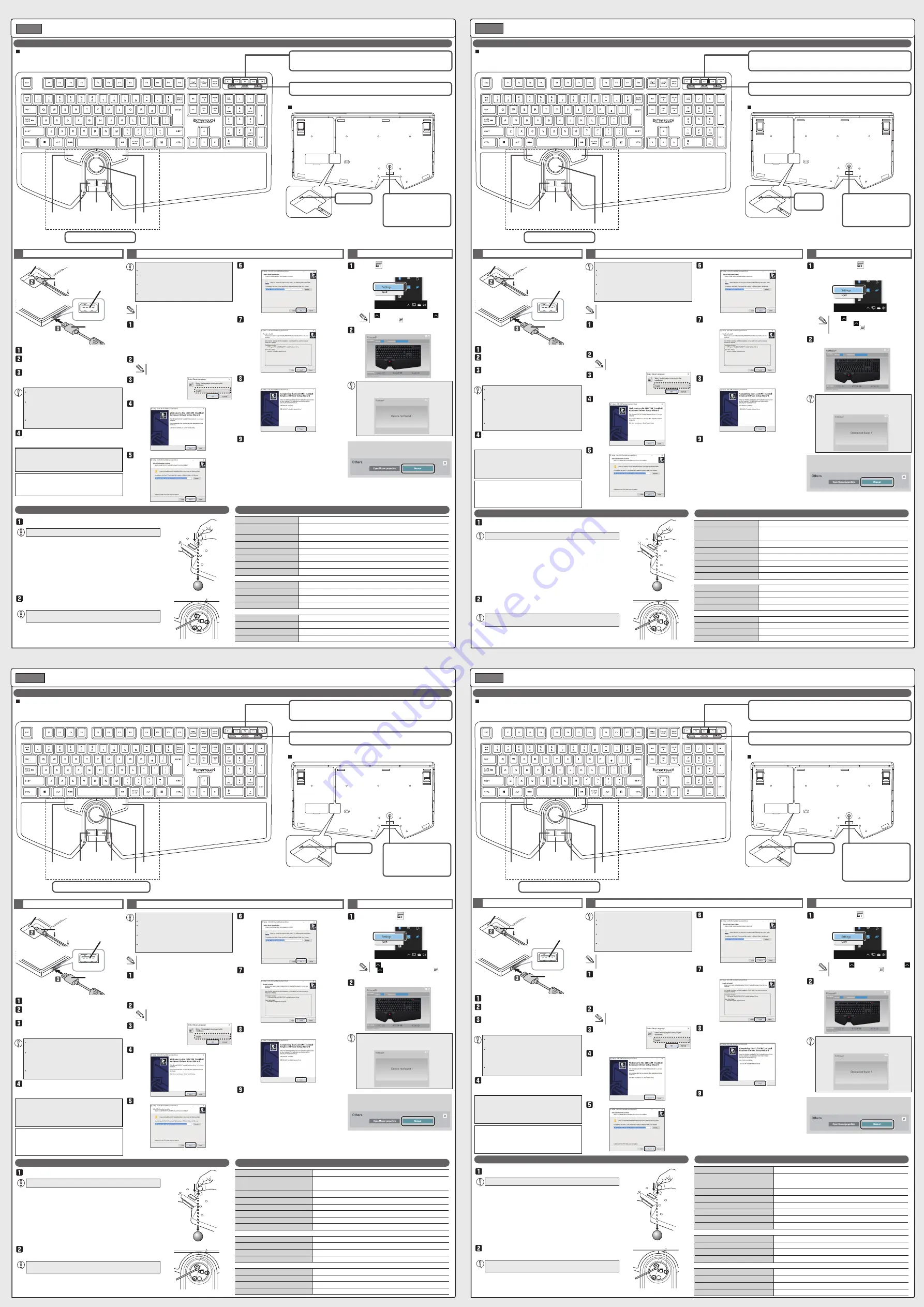
Kabelgebundene Tastatur
1
Verbindung mit dem PC
2
Treiber installieren
Stecken Sie den Stecker an der richtigen Stelle mit
der richtigen Seite nach oben ein.
Falls Sie beim Einsetzen des USB-Anschlusses einen
starken Widerstand verspüren, überprüfen Sie, ob die
Form und Ausrichtung des Anschlusses korrekt ist.
Übermäßige Gewaltanwendung kann den Anschluss
beschädigen und Verletzungen verursachen.
Die Anschlüsse des USB-Steckers nicht direkt
berühren.
Namen und Funktionen jedes Bestandteils
Schließen Sie das mitgelieferte USB-Kabel
mit microB-Anschluss an das Produkt an.
Stecken Sie den „A“-Stecker des USB-Kabels in
den USB-Anschluss des PCs.
USB-Anschluss
„A“-Stecker
Setzen Sie hier den Stecker ein.
microB-Stecker
Setzen Sie hier den Stecker ein.
Achten Sie beim Reinigen um den optischen Sensor herum darauf, dass
der Sensor nicht beschädigt wird.
Verwenden Sie keinen Gegenstand mit scharfem und spitzem Ende.
Sie können Funktionen zuweisen und Makros für alle Tasten
einstellen, indem Sie die
Einstellungssoftware ELECOM
TK-TB01UM
(nachfolgend „Software“) von der
ELECOM-Website herunterladen und installieren.
https://www.elecom.co.jp/r/s280
Oben
Kontaktfläche
Taste „Profil ändern“
Die entsprechenden Leuchten schalten ein, wenn Num Lock, Caps Lock und Scroll Lock
eingeschaltet sind.
Return-Taste
(Browser)
Linksklick-
Taste
Trackball
Rad
Rechtsklick-
Taste
Taste „Nächste
Seite“ (Browser)
Trackball/Maus-Funktionstasten
Entfernen Sie den Ball, um das
Innere des Fachs zu reinigen.
* Eine Anleitung zum Reinigen des
Trackballs finden Sie am Ende der
Seite.
Öffnung zum Entfernen des Balls
MicroUSB-
Anschluss
Mit dem Einstellungsprogramm können Sie mit diesem Produkt zwischen 5 Profilen
umschalten. Drücken Sie die Tasten „P1“ (Profil 1) - „P5“ (Profil 5), um das Profil zu wechseln.
Unten
Schalten Sie den Computer ein.
3
Einrichten mit dem Treiber
Die Seite mit den Treibereinstellungen wird
angezeigt.
Klicken Sie auf das -Symbol im
Benachrichtigungsbereich und klicken Sie
auf „Settings“.
Es kann jeder beliebige USB-Port verwendet werden.
Der Windows
®
-Standardtastaturtreiber wird
automatisch installiert. Anschließend können
Sie die Tastatur benutzen.
Vor der Neuinstallation...
Zuerst das Produkt anschließen.
Wenn andere Maus-Dienstprogramme installiert
sind, deinstallieren Sie diese bitte vorher.
Bitte melden Sie sich mit einem Benutzerkonto mit
Administratorrechten an.
Es wird empfohlen, alle Windows
®
-Programme
(Anwendungssoftware) zu beenden.
Die folgenden Abbildungen sind von Windows
®
10-
Bildschirmen. Der Bildschirm kann je nach Betriebssystem
anders aussehen, aber die Bedienung ist identisch.
Klicken Sie auf „Ja“, wenn das Fenster
„Benutzerkontensteuerung“ erscheint.
Das Installationsprogramm wird gestartet.
Klicken Sie auf „Next“.
Wählen Sie im
Sprachauswahlfenster
„English“ und klicken
Sie auf „OK“.
Entpacken Sie die heruntergeladene Datei
ELECOM_Trackball_Keyboard_Driver_vx.x(.zip)
und doppelklicken Sie auf die Datei
ELECOM_Trackball_Keyboard_Driver_vx.x(.exe).
* Der Dateiname ist je nach Treiberversion unterschiedlich.
Klicken Sie auf „Next“.
Klicken Sie auf „Next“.
Klicken Sie auf die Schaltfläche „Install“.
Die Installation wird gestartet.
Klicken Sie auf „Finish“.
Die Einstellungsseite wird gestartet und erkennt das Produkt.
Die Treiberinstallation ist abgeschlossen, sobald
die Seite mit den Treibereinstellungen angezeigt
wird.
Sie können nun die Tastatur mit Trackball
verwenden.
Wenn
in der Benachrichtigung erscheint,
klicken Sie auf
, klicken Sie mit der rechten
Maustaste auf das -Symbol und klicken Sie
dann auf „Settings“.
Die folgende Seite wird angezeigt, wenn der Treiber
gestartet wird, ohne dass das Produkt angeschlossen
ist. Sicherstellen, dass das Produkt angeschlossen ist,
bevor Sie es in Betrieb nehmen.
Klicken Sie auf „Driver settings guide“ unter „Others“ -
„Manual“, um zu erfahren, wie Sie die Einstellungen mit
dem Treiber ändern können.
Sie müssen die Einstellung auf eine Tastatur mit japanischem
(JIS) Layout ändern, wenn diese beim Anschließen nicht als
japanische (JIS) Tastatur erkannt wird. Weitere Informationen zu
den Einstellungen finden Sie in der „Keyboard settings guide“.
https://www.elecom.co.jp/r/s282
Clavier filaire
Noms et fonctions de chaque pièce
Partie supérieure
Bouton de changement de profil
Les voyants respectifs s’allument lorsque le Verrouillage numérique, le Verrouillage des
majuscules et le Verrouillage du défilement sont activés.
Bouton Retour
(navigateur)
Bouton de
clic gauche
Trackball
Boule
Bouton de
clic droit
Bouton page
suivante
(navigateur)
Boutons de fonction du trackball / de la souris
Retirez la boule pour nettoyer
l’intérieur du compartiment.
* Les instructions sur la façon de
nettoyer le trackball se trouvent
en bas de page.
Trou de retrait de la boule
Port micro-USB
Vous pouvez basculer entre 5 profils sur ce produit à l’aide de l’utilitaire de paramétrage.
Appuyez sur les boutons « P1 » (Profil 1) - « P5 » (Profil 5) pour changer de profil.
Partie inférieure
Teclado con cable
1
Conexión a un PC
2
Instalación del controlador
Enchufe el conector en el lugar adecuado con la cara
correcta hacia arriba.
Si siente que no puede insertar el conector USB,
compruebe que la forma y la orientación del
conector es correcta. Si fuerza demasiado el
conector se podría hacer daño.
No toque directamente los terminales del conector
USB.
Nombres y funciones de cada parte
Conecte el conecto microB del cable USB al
producto.
Inserte el conector «A» del cable USB en el
puerto USB de PC.
Puerto USB
Conector «A»
Inserte el conector aquí.
Conecto microB
Inserte el conector aquí.
Cuando limpie alrededor del sensor óptico, tenga cuidado de no dañar el
sensor.
No use un objeto con el extremo afilado y puntiagudo.
Puede asignar funciones y establecer macros para todas las
teclas descargando e instalando el
software de configuración
ELECOM TK-TB01UM
(en lo sucesivo, «software») desde la
página web de ELECOM.
https://www.elecom.co.jp/r/s280
Parte superior
Superficie de contacto
Botón de cambio de perfil
Las luces respectivas se iluminarán cuando Num Lock, Caps Lock y Scroll Lock estén
encendidas.
Botón de
retorno
(navegador)
Botón de
clic izquierdo
Ratón de bola
Rueda
Botón de
clic derecho
Botón de
página siguiente
(navegador)
Botones de función ratón/ratón de bola
Orifico de extracción de la bola
Puerto MicroUSB
Puede cambiar entre 5 perfiles en este producto con la utilidad de configuración. Pulse
los botones «P1» (Perfil 1) - «P5» (Perfil 5) para cambiar de perfil.
Parte inferior
Encienda el PC.
3
Configuración con el controlador
Aparecerá la página de configuración del
controlador.
Haga clic en el icono en el área de notificación
y haga clic en «Settings».
Puede utilizarse cualquier puerto USB.
El controlador de teclado estándar de
Windows
®
se instalará automáticamente.
Entonces podrá usar el teclado.
Antes de reinstalar...
Conecte el producto en primer lugar.
Si hay instalado algún otro programa de utilidad del
ratón, desinstálelo previamente.
Inicie sesión con una cuenta de usuario con
derechos administrativos.
Se recomienda que cierre todos los programas de
Windows
®
(software de la aplicación).
Las siguientes imágenes provienen de pantallas de
Windows
®
10. Es posible que la pantalla se vea de forma
diferente según el sistema operativo, pero el uso es idéntico.
Haga clic en «Sí» cuando aparezca la ventana
«Control de cuentas de usuario».
Se iniciará el instalador.
Haga clic en «Next».
En la ventana de
selección de idioma,
seleccione «English» y
haga clic en «OK»
Descomprima el
ELECOM_Trackball_Keyboard_Driver_vx.x(.zip)
descargado y haga doble clic en el archivo
ELECOM_Trackball_Keyboard_Driver_vx.x(.exe).
* El nombre del archivo será diferente según la versión
del controlador.
Haga clic en «Next».
Haga clic en «Next».
Haga clic en el botón «Install».
Se iniciará la instalación.
Haga clic en «Finish».
Se iniciará la página de configuración y reconocerá el
producto.
La instalación del controlador se completa
cuando aparece la página de configuración
del controlador.
Ahora puede usar el teclado con el ratón de
bola.
Si aparece
en la notificación, haga clic en
,
haga clic derecho en el icono , luego haga clic
en «Settings».
Aparecerá la siguiente página, si se inicia el
controlador sin conectar el producto. No olvide
conectar el producto antes de su uso.
Haga clic en «Driver settings guide» en «Others» - «Manual»
para leer cómo cambiar la configuración con el controlador.
Tendrá que cambiar la configuración a teclado de diseño
japonés (JIS) si no se reconoce como un teclado japonés (JIS)
cuando se conecte. Consulte la «Keyboard settings guide»
para conocer la configuración.
https://www.elecom.co.jp/r/s282
Kompatibilität
Geräte mit Windows-Betriebssystem, die mit einer USB-Schnittstelle ausgestattet sind
Unterstützte Betriebssysteme
Windows 10, Windows 8.1, Windows 7
(Update für jede neue Version des Betriebssystems oder der Installation eines Service
Packs kann erforderlich sein.)
Stromquelle
USB-Bus-Stromversorgung
Größe (B x L x H)
etwa 450 × 241 × 38 mm
Länge des Kabels
Ca. 1,5 m
Gewicht
1160 g
Betriebstemperatur/Betriebsfeuchtigkeit
5° bis 40° C/bis zu 90 % relative Luftfeuchtigkeit (doch ohne Kondensation)
Lagertemperatur/Lagerfeuchtigkeit
-10° bis 60° C/biss zu 90 % relative Luftfeuchtigkeit (doch ohne Kondensation)
Tastaturbereich
Tastenart
Hochwertige Membran
Anordnung der Tasten
108 Tasten (JIS) + 5 Tastenprofilumschaltung
Tastenabstand
19,0 mm
Tastendruck
4,0 mm
Trackball-Bereich
Auflösung
1500 dpi
Lesemethode
Optischer Sensor
Anzahl der Tasten
4
Rad
1
1
Connexion à un PC
2
Installez le pilote
Branchez le connecteur au bon endroit avec le bon
côté vers le haut.
Si vous notez une forte résistance pendant la connexion
du connecteur USB, vérifiez si la forme et l’orientation du
connecteur sont bonnes. L’usage d’une force excessive
peut endommager le connecteur et causer des lésions.
Ne pas toucher directement les bornes du connecteur
USB.
Connectez le câble USB fourni avec le
connecteur microB au produit.
Insérez le connecteur « A » du câble USB
dans le port USB de l’ordinateur.
Port USB
Connecteur « A »
Insérer le connecteur ici.
Connecteur microB
Insérer le connecteur ici.
Lorsque vous nettoyez le capteur optique, veillez à ne pas endommager le
capteur.
N’utilisez pas une extrémité pointue et tranchante.
Vous pouvez attribuer des fonctions et définir des macros pour
toutes les touches en téléchargeant et en installant le
logiciel
de paramétrage ELECOM TK-TB01UM
(ci-après, le « logiciel »)
sur le site Web d’ELECOM.
https://www.elecom.co.jp/r/s280
Surface de contact
Démarrez le PC.
3
Configuration à l’aide du pilote
La page des paramètres du pilote s’affiche.
Cliquez sur l’icône dans la zone de
notification et cliquez sur « Settings ».
N’importe quel port USB peut être utilisé.
Le pilote de clavier standard de Windows
®
sera automatiquement installé. Vous pourrez
alors utiliser le clavier.
Avant la réinstallation...
Connectez d’abord le produit.
Si d’autres programmes utilitaires de souris sont
installés, veuillez les désinstaller au préalable.
Veuillez vous connecter en utilisant un compte
d’utilisateur avec des droits d’administration.
Il est recommandé de fermer tous les programmes
Windows
®
(logiciels d’application).
Les images suivantes proviennent d’écrans Windows
®
10.
L’écran peut sembler différent selon le système
d’exploitation, mais le fonctionnement est identique.
Cliquez sur « Oui » lorsque la fenêtre « Contrôle
de compte d’utilisateur » apparaît.
L’installateur démarre.
Cliquez sur « Next ».
Dans la fenêtre de
sélection de la langue,
sélectionnez « English »
et cliquez sur « OK ».
Dézippez le fichier téléchargé
ELECOM_Trackball_Keyboard_Driver_vx.x(.zip)
et double-cliquez sur le fichier
ELECOM_Trackball_Keyboard_Driver_vx.x(.exe).
* Le nom du fichier sera différent selon la version du pilote.
Cliquez sur « Next ».
Cliquez sur « Next ».
Cliquez sur le bouton « Install ».
L’installation du pilote démarre.
Cliquez sur « Finish ».
La page des paramètres démarrera et reconnaîtra le produit.
L’installation du pilote est terminée lorsque la
page des paramètres du pilote apparaît.
Vous pouvez maintenant utiliser le clavier
avec le trackball.
Si apparaît dans la notification, cliquez
sur
, faites un clic droit sur l’icône , puis
cliquez sur « Settings ».
La page ci-dessous s’affiche si le pilote est lancé
sans connecter le produit. Veuillez vous assurer que
le produit est connecté avant de l’utiliser.
Cliquez sur « Driver settings guide » sous « Others » - «
Manual » pour lire comment modifier les paramètres à
l’aide du pilote.
Vous devrez modifier les paramètres sur le clavier à
disposition japonaise (JIS) s’il n’est pas reconnu comme un
clavier japonais (JIS) lorsqu’il est connecté. Reportez-vous
au « Keyboard settings guide » pour les réglages.
https://www.elecom.co.jp/r/s282
Wired Keyboard
Manual
ENGLISH
1
Connecting to a PC
2
Install the driver
Ensure the correct orientation and insertion location
of the connector.
If you feel a strong resistance when inserting the
USB connector, check that the shape and orientation
of the connector is correct. Using excessive force
may damage the connector and cause injury.
Do not directly touch the terminals of the USB
connector.
Name and function of each part
Connect the included USB cable microB
connector to the product.
Insert the USB cable’s “A” connector into the
USB port on the PC.
USB port
“A” connector
Insert the connector here.
microB connector
Insert the connector here.
When cleaning around the optical sensor, take care not to damage the
sensor.
Do not use a sharp and pointed end.
You can assign functions and set macros for all keys by
downloading and installing the
ELECOM TK-TB01UM settings
software
(henceforth, “software”) from the ELECOM website.
https://www.elecom.co.jp/r/s280
Top
Contact surface
Change profile button
The respective lights will light up when Num Lock, Caps Lock and Scroll Lock are
switched ON.
Return button
(browser)
Left click
button
Trackball
Wheel
Right click
button
Next page
button (browser)
Trackball/Mouse function buttons
Remove the ball to clean the inside
of the compartment.
* Instructions on how to clean the
trackball are at the bottom of the
page.
Ball removal hole
MicroUSB port
You can switch between 5 profiles on this product using the settings utility. Push “P1”
(Profile 1) - “P5” (Profile 5) buttons to switch profiles.
Bottom
Start the PC.
3
Setup using the driver
The driver settings page will appear.
Click the
icon in the notification area and
click on “Settings”.
Any USB port may be used.
The Windows
®
standard keyboard driver will
be automatically installed. You will then be
able to use the keyboard.
Before reinstalling...
Connect the product first.
If other mouse utility programs are installed, please
uninstall beforehand.
Please logon using a user account with
administrative rights.
It is recommended to end all Windows
®
programs
(application software).
The following images are from Windows
®
10.
The screen may look different depending on the OS,
but the operation is identical.
Click on “Yes” when the “User Account Control”
window appears.
The installer will start up.
Click on “Next”.
In the language
selection window,
select “English” and
click on “OK”.
Unzip the downloaded
ELECOM_Trackball_Keyboard_Driver_vx.x(.zip)
and double click on the ELECOM_Trackball_
Keyboard_Driver_vx.x(.exe) file.
* The file name will be different depending on the driver
version.
Click on “Next”.
Click on “Next”.
Click on “Install”.
The installation will start.
Click on “Finish”.
The settings page will startup and recognise the product.
The driver installation is complete once the
driver settings page appears.
You can now use the keyboard with trackball.
If
appears in the notification, click
on ,
right click on the icon, then click on “Settings”.
The page below will appear if the driver is started
without connecting the product. Please ensure that
the product is connected before operation.
Click on “Driver settings guide” under “Others” - “Manual”
to read how to change settings using the driver.
You will need to change the setting to Japanese (JIS) layout
keyboard if it is not recognized as a Japanese (JIS) keyboard when
connected. Please refer to the “Keyboard settings guide” for settings.
https://www.elecom.co.jp/r/s282
Compatibility
Windows OS devices equipped with USB interface
Supported OS
Windows 10, Windows 8.1, Windows 7
(Updating the OS or installing a service pack may be necessary.)
Power source
USB bus power
Dimensions (W × D × H)
Approximately 450 × 241 × 38 mm (Approximately 17.7 × 9.4 × 1.4 inch)
Cable length
Approximately 1.5 m (Approximately 59 inch)
Weight
1160 g (40.9 oz)
Operational temperature/humidity
5°C to 40°C/ up to 90%RH (41°F to 104°F/ up to 90%RH) (without condensation)
Storage temperature/humidity
-10°C to 60°C/ up to 90%RH (14°F to 140°F/ up to 90%RH) (without condensation)
Keyboard section
Key type
Premium membrane
Key order
108 keys (JIS) + 5 key profile switching
Key pitch
19.0 mm (0.7 inch)
Key stroke
4.0 mm (0.1 inch)
Trackball section
Resolution
1500 dpi
Read method
Optical sensor method
Number of buttons
4
Wheel
1
Compatibilité
Appareils avec système d’exploitation Windows, équipés d’une interface USB
Systèmes d’exploitation compatibles
Windows 10, Windows 8.1, Windows 7
(La mise à jour pour chaque nouvelle version du système d’exploitation ou de
l’installation d’un service pack peut être requise).
Source d’alimentation
Alimentation par bus USB
Dimensions (Largeur x Profondeur x Hauteur)
env. 450 × 241 × 38 mm
Longueur de câble
Environ 1,5 m
Poids
1160 g
Température de fonctionnement/humidité
5°C à 40°C / jusqu’à 90% de RH (cependant sans condensation)
Température de stockage/humidité
-10°C à 60°C / jusqu’à 90% de RH (cependant sans condensation)
Section clavier
Type de touche
Membrane de qualité supérieure
Ordre des touches
108 touches (JIS) + 5 touches de changement de profil
Tonalité de la touche
19,0 mm
Pression sur touche
4,0 mm
Section trackball
Résolution
1500 ppp
Méthode de lecture
Capteur optique
Nombre de boutons
4
Boule
1
Saque la bola para limpiar el
interior del compartimento.
* Las instrucciones sobre cómo
limpiar el ratón de bola se
encuentran en la parte inferior de
la página.
Compatibilidad
Dispositivos con sistema operativo Windows equipados con interfaz USB
Sistemas operativos compatibles
Windows 10, Windows 8.1, Windows 7
(Puede ser necesaria una actualización para cada nueva versión del sistema
operativo o la instalación de un service pack).
Fuente de alimentación
Alimentación por bus USB
Dimensiones (Ancho x Profundidad x Alto)
aprox. 450 × 241 × 38 mm
Longitud de cable
Aproximadamente 1,5 m
Peso
1160 g
Humedad/temperatura de funcionamiento
5 °C a 40 °C/ hasta 90%RH (sin condensación)
Humedad/temperatura de almacenamiento
-10 °C a 60 °C/ hasta 90%RH (sin condensación)
Sección de teclado
Tipo de clave
Membrana prémium
Orden de tecla
108 teclas (JIS) + cambio de perfil de 5 teclas
Tono de clave
19,0 mm
Golpe clave
4,0 mm
Sección de ratón de bola
Resolución
1500 dpi
Método de lectura
Sensor óptico
Número de botones
4
Rueda
1
Bedienungsanleitung
DEUTSCH
Manuel
FRANÇAIS
Manual
ESPAÑOL
* The driver is in English and Japanese only.
* Der Treiber ist nur in Englisch und Japanisch.
* Le pilote est uniquement en anglais et en japonais.
* La unidad está solo en inglés y japonés.
Modell: TK-TB01UM
Modèle: TK-TB01UM
Modelo: TK-TB01UM
Model: TK-TB01UM
Verwenden Sie ein Wattestäbchen oder ein ähnliches Werkzeug,
um den Staub zu entfernen, der sich auf den drei Kontaktflächen
des roten Balls angesammelt hat.
Wie man den Trackball reinigt
Technische Daten
Verwenden Sie ein dünnes, abgerundetes Stäbchen, um den Ball
von hinten herauszupressen.
Utilice un bastoncillo de algodón u objeto parecido para quitar el
polvo acumulado en las tres superficies de contacto de la bola roja.
Cómo limpiar el trackball
Especificaciones
Con un palillo redondo fino empuje la bola desde la parte de atrás.
Utilisez un coton-tige ou un outil similaire pour enlever la poussière
accumulée sur les trois surfaces de contact de la boule rouge.
Comment nettoyer le trackball
Spécifications
Utilisez un bâton fin et arrondi pour sortir la boule par l’arrière.
Use a cotton bud or a similar tool to remove the dust
accumulated on the three contact surfaces of the red ball.
How to clean the trackball
Specifications
Use a thin rounded stick to push the ball from the bottom.


