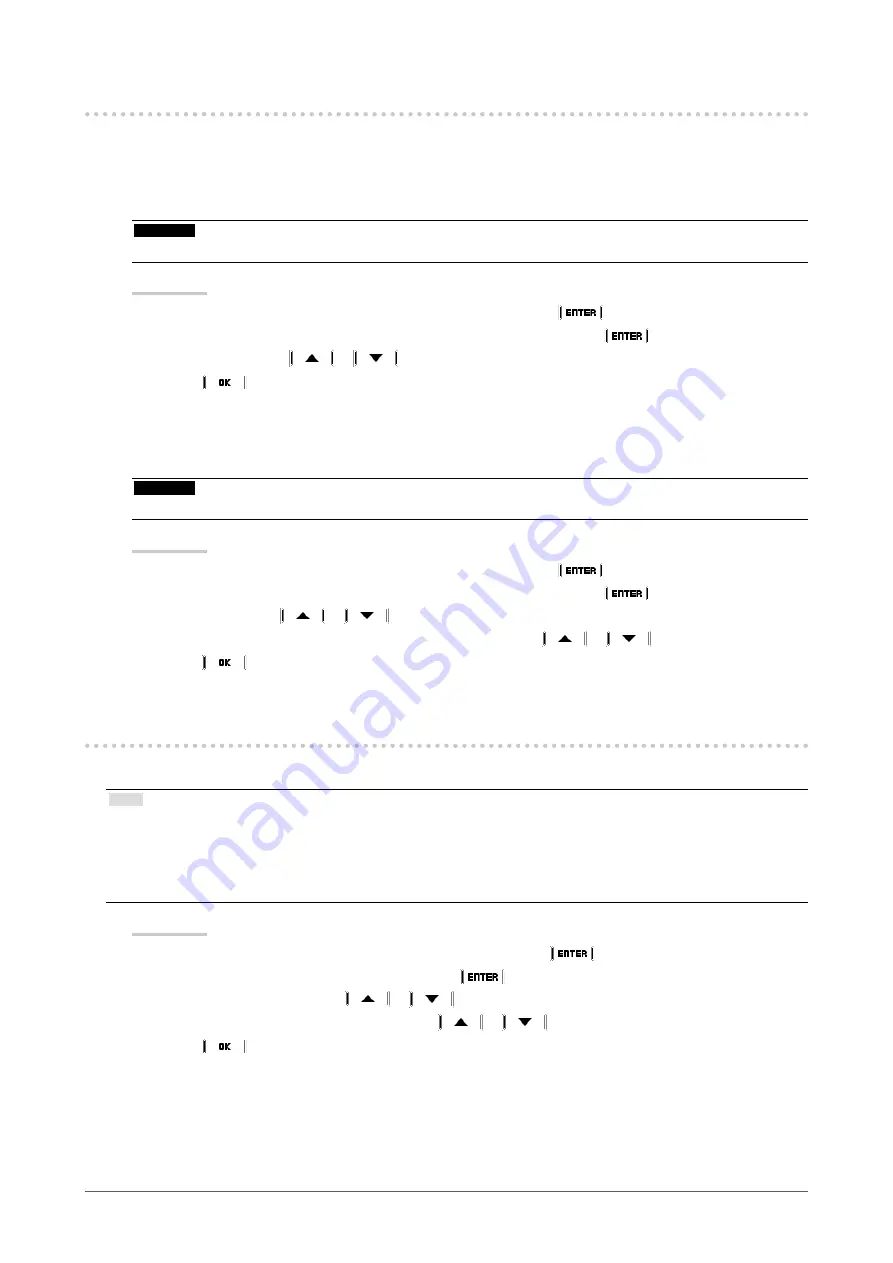
19
Chapter4ControllingMonitorQuality
4-2. Checking Grayscale
This function allows you to execute Grayscale Check and view the latest result. In addition, when the schedule is
set using RadiCS, the next grayscale check schedule appears.
●
Executing Grayscale Check
Attention
• Perform the Grayscale Check based on the actual temperature and illuminance of the working environment.
Procedure
1. Choose “RadiCS SelfQC” from the Adjustment menu, and choose
.
2. Choose “Grayscale Check” from the “RadiCS SelfQC” menu, and choose
.
3. Select “Execute” with
or
.
4. Choose
to exit.
Grayscale Check is executed.
●
Viewing Grayscale Check result
Attention
• The result can be viewed when “QC History” is “On”.
Procedure
1. Choose “RadiCS SelfQC” from the Adjustment menu, and choose
.
2. Choose “Grayscale Check” from the “RadiCS SelfQC” menu, and choose
.
3. Select “Result” with
or
.
4. Select “DICOM”, “Custom”, “CAL1”, “CAL2” or “CAL3” with
or
.
5. Choose
to exit.
Up to the five latest Grayscale Check results (Passed/Failed/Canceled/ERR) appear.
4-3. Acquiring Life Prediction Data
The data necessary to predict the monitor life can be acquired.
Note
• Data are collected every 100 hours.
• When you select “Power Save”, data are collected when the mode switches to Power Save or the secondary power off after
the above timing is reached.
• When you select “Routine”, data are saved after the following times have elapsed.
-
500, 1000, 2000, 4000, 7000, 10000, 15000, 20000, 25000, 30000 hours
Procedure
1. Select “RadiCS SelfQC” from the Adjustment menu, and choose
.
2. Select “LEA” from “RadiCS SelfQC”, and choose
.
3. Select “Meas. Frequency” with
or
.
4. Select “Power Save”, “Routine”, or “Off” with
or
.
5. Choose
to exit.
















































