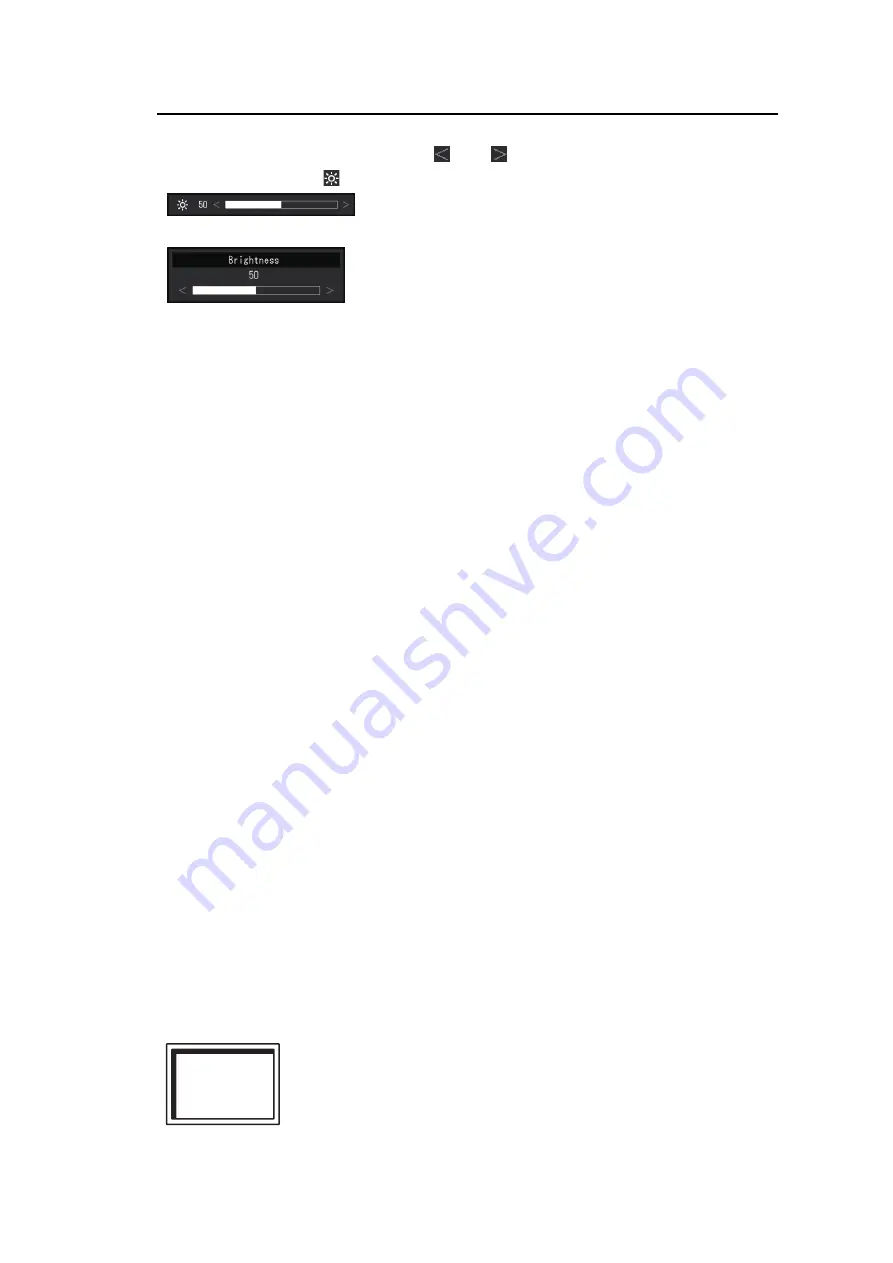
Troubleshooting | 5
27
"Brightness" cannot be adjusted (
and
are grayed out)
"Brightness" menu via (
) operation switch
"Brightness" menu in color adjustment
• "Brightness" may not be adjusted when the installation environment of the monitor is
excessively bright or dark. In this case, try changing the following settings.
– Change the maximum and minimum values for "Ambient Light" in the Auto EcoView
advanced settings.
– Set Auto EcoView to "Off".
For details on Auto EcoView settings, see
.
Characters and images are blurred
• Check whether the PC is configured to meet the resolution and vertical scan frequency
requirements of the monitor (see
). For information on how
to change your computer settings, refer to our web site (
• When an image is displayed with a resolution other than recommended, the text and
lines of the image may appear blurry. In this case, try adjusting "Sharpness" in the
Setting menu (see
).
• Try setting the display magnification on the operating system to "100 %". When using
multiple monitors, try setting the magnification of display to "100 %" on all monitors.
Afterimages appear.
• Afterimages are particular to LCD monitors. Avoid displaying the same image for a long
time.
• Use the screen saver or power saving function to avoid displaying the same image for
extended periods of time.
• Depending on the image, an afterimage may appear even if it was displayed for a short
period of time. To remove such a phenomenon, change the image or keep the power
turned off for several hours.
Green / red / blue / white / dark dots remain on the screen.
• This is due to LCD panel characteristics and not a malfunction.
Interference patterns or pressure marks remain on the LCD panel.
• Leave the monitor with a white or black screen. The symptom may disappear.
5.3 Imaging Problems (Analog only)
Screen is misaligned









































