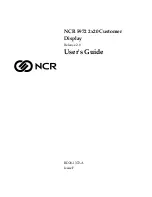8
Chapter 1 Introduction
1-3. Setting the Resolution
If the resolution is incorrect after connecting the monitor to a PC or if you want to change the resolution,
follow the procedure below.
●
Windows 10
1. Right-click the mouse anywhere on the desktop except on icons.
2. From the displayed menu, click “Display Settings”.
3. On the "Customize your display" dialog box, click "Advanced display settings".
4. Select a monitor, then choose a resolution from the "Resolution" pull-down menu.
5. Click the "Apply" button.
6. When a confirmation dialog box is displayed, click “Keep changes”.
●
Windows 8.1 / Windows 7
1. For Windows 8.1, click the "Desktop" tile on the Start Screen to display the desktop.
2. Right-click the mouse anywhere on the desktop except on icons.
3. From the displayed menu, click “Screen resolution”.
4. Select a monitor, then choose a resolution from the "Resolution" pull-down menu.
5. Click the "OK" button.
6. When a confirmation dialog box is displayed, click “Keep changes”.
●
OS X Mountain Lion (10.8) or later
1. Select “System Preferences” from the Apple menu.
2. When the “System Preferences” dialog box is displayed, click “Displays”. (For OS X Mountain Lion
(10.8), click "Displays" for "Hardware".)
3. On the displayed dialog box, select the “Display” tab, then choose "Change" for “Resolutions”.
4. The list of selectable resolutions is displayed. Select the desired resolution. If the desired
resolution is not displayed in the list, hold down the Option key and select "Change".
5. Your selection will be reflected immediately. When you are satisfied with the selected resolution,
close the window.
●
Mac OS X 10.7
1. Select “System Preferences” from the Apple menu.
2. When the “System Preferences” dialog box is displayed, click “Displays” for “Hardware”.
3. On the displayed dialog box, select the “Display” tab and select the desired resolution in the
“Resolutions” field.
4. Your selection will be reflected immediately. If you are satisfied with the selected resolution, close
the window.