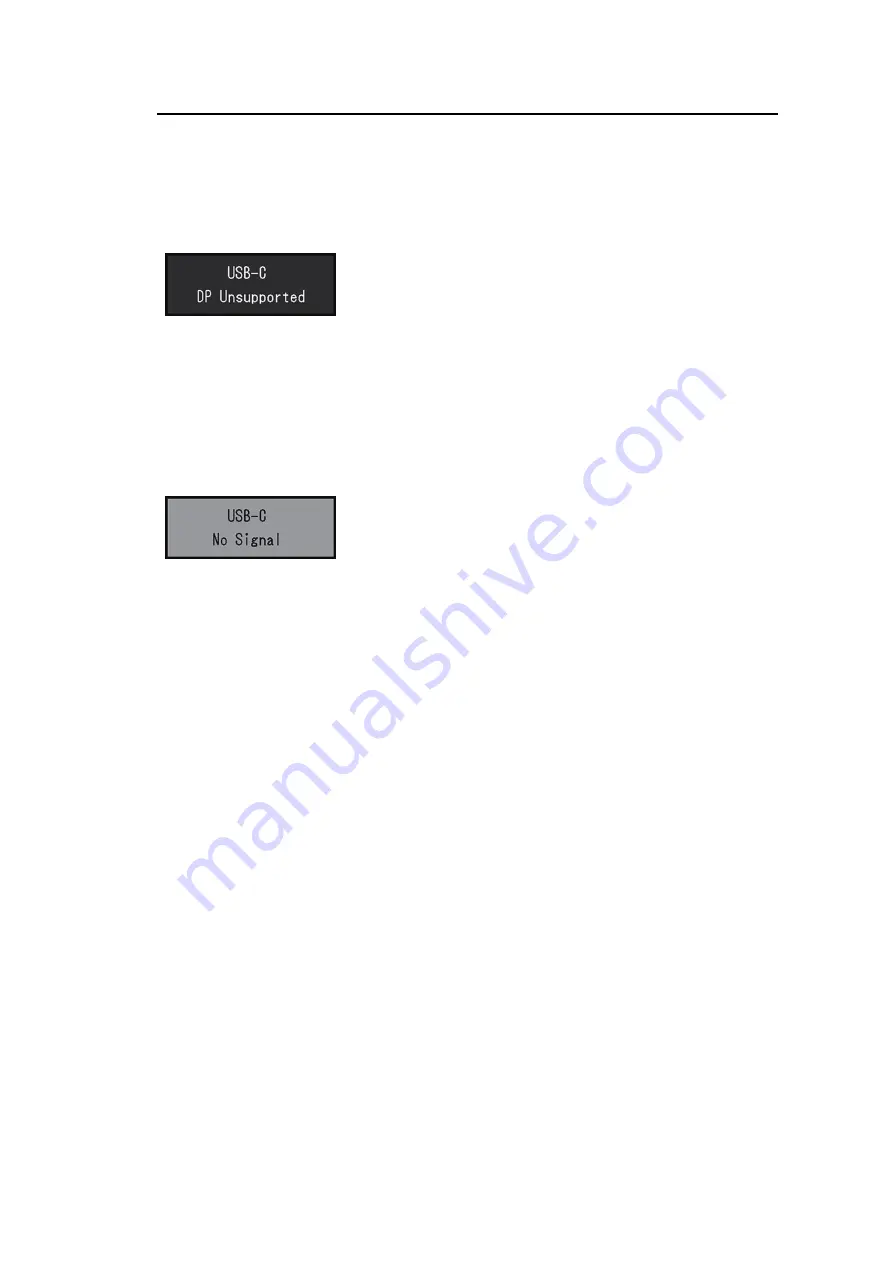
5 | Troubleshooting
30
• Select an appropriate setting using the graphics board’s utility. Refer to the User’s
Manual of the graphics board for details.
The message "DP Unsupported" appears on the screen
Example:
• Check whether the connected cable is a signal cable recommended by us.
• Check whether the USB-C of the connected device supports video signal output
(DisplayPort Alt Mode). For details, contact the manufacturer of the device.
• Connect a DisplayPort cable or an HDMI cable.
The message "No Signal" appears on the screen with a gray background
color
Example:
• Check whether "USB" in the "Administrator Settings" menu is set to "On" (see
).
5.2 Imaging Problems
The screen is too bright or too dark.
• Use "Brightness" or "Contrast" in the Setting menu to adjust it (see
). (The
LCD monitor backlight has a limited life span. If the screen becomes dark or begins to
flicker, contact your local EIZO representative.)
• If the screen is too bright, try changing the Auto EcoView setting to "On". The monitor
detects the ambient brightness to adjust the screen brightness automatically (see
).
The brightness changes on its own.
• Try changing the Auto EcoView setting to "Off" (see
Characters and images are blurred.
• Check whether the PC is configured to meet the resolution and vertical scan frequency
requirements of the monitor. For information on how to change your computer settings,
refer to our web site (
• Try setting the magnification of display on the OS to "100 %". When using multiple
monitors, try setting the magnification of display to "100 %" on all monitors.
Afterimages appear.
• Afterimages are particular to LCD monitors. Avoid displaying the same image for a long
time.
• Use the screen saver or power saving function to avoid displaying the same image for
extended periods of time.




























