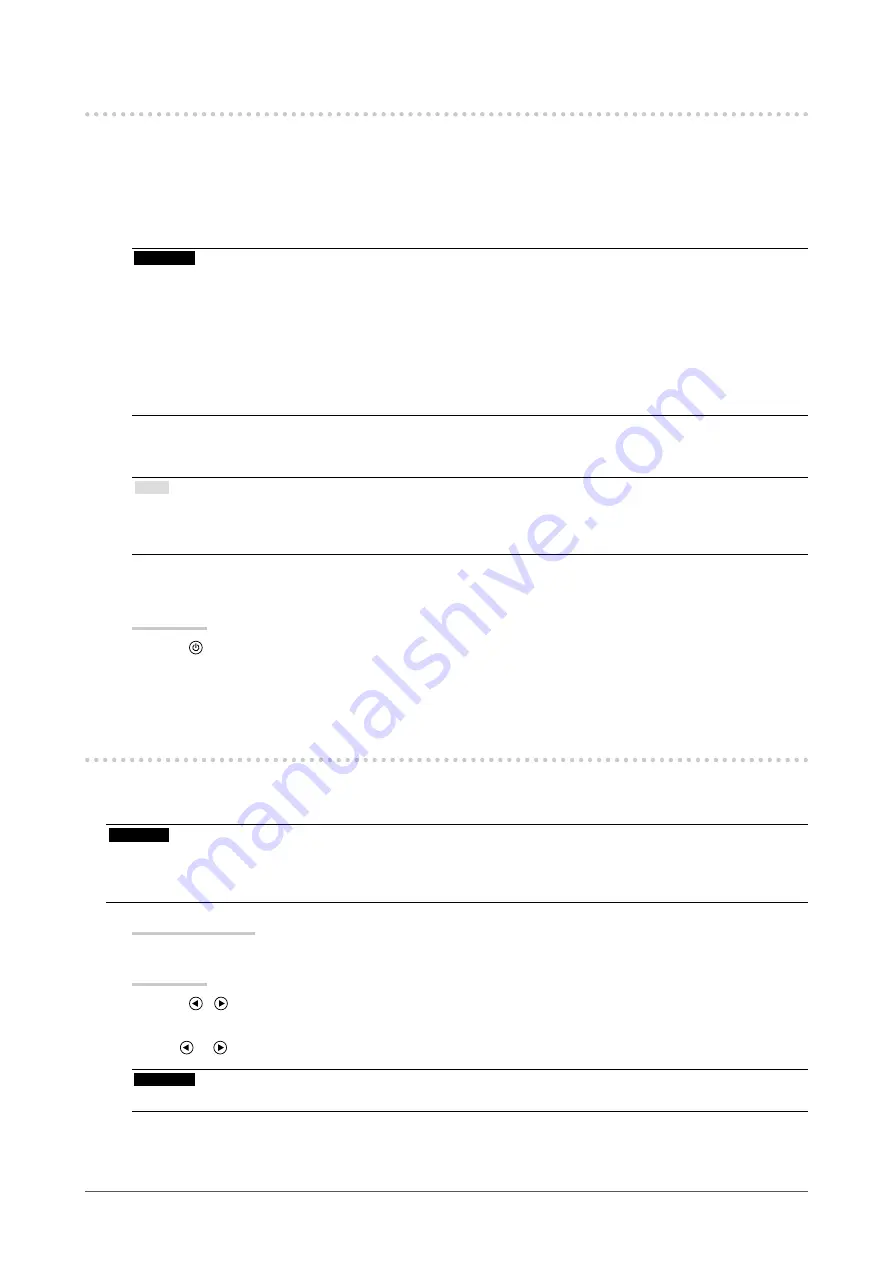
9
Chapter2MonitorAdjustmentandSettings
2-2. Adjusting Screens
●
Digital Signal Input
When digital signals are input, images are displayed correctly based on the preset data of the monitor.
●
Analog Signal Input
Attention
• It takes about 30 minutes for the performance of electrical parts to stabilize. Please wait 30 minutes or more after the
monitor power has been turned on, and then adjust the monitor.
• The self adjustment function does not work for the images under the vertical resolution of 480 or less.
• The self adjustment and auto adjustment functions work correctly when an image is fully displayed over the Windows
display area. They do not work properly in the cases below:
-
When an image is displayed only on a part of the screen (command prompt window, for example)
-
When a black background (wallpaper, etc.) is in use
Also, these functions cannot work properly in some graphic boards.
The monitor screen adjustment is used to suppress flickering of the screen or adjust screen position and screen
size correctly according to the PC to be used.
Note
• The self adjustment function works when all of the following conditions are satisfied:
-
When a signal is input into the monitor for the first time or when a resolution or vertical/horizontal scan frequency not
used before is set
If the screen is not displayed correctly even after performing the self adjustment operation, adjust the screen
according to the procedures on the following pages to use the monitor comfortably.
Procedure
1. Press on the front of the monitor.
The auto adjustment function works (a message is displayed during execution) to correctly adjust the flickering, screen
position, and screen size correctly.
2-3. Adjusting Brightness (Brilliance)
The screen brightness (brilliance) is adjusted by changing the brightness (brilliance) of the backlight (light source
from the LCD backpanel).
Attention
• It takes about 30 minutes for the performance of electrical parts to stabilize. Please wait 30 minutes or more after the
monitor power has been turned on, and then adjust the monitor.
• Adjustment cannot be performed if no signal is input to the monitor or a signal outside the specified range is input.
Adjustable range
0 to 100%
Procedure
1. Press / (BRILLIANCE) on the front of the monitor.
The Adjustment menu appears. (The values shown in “%” are available only as references.)
2. Use or for adjustment.
Attention
• The Adjustment menu may not appear in some cases.
























