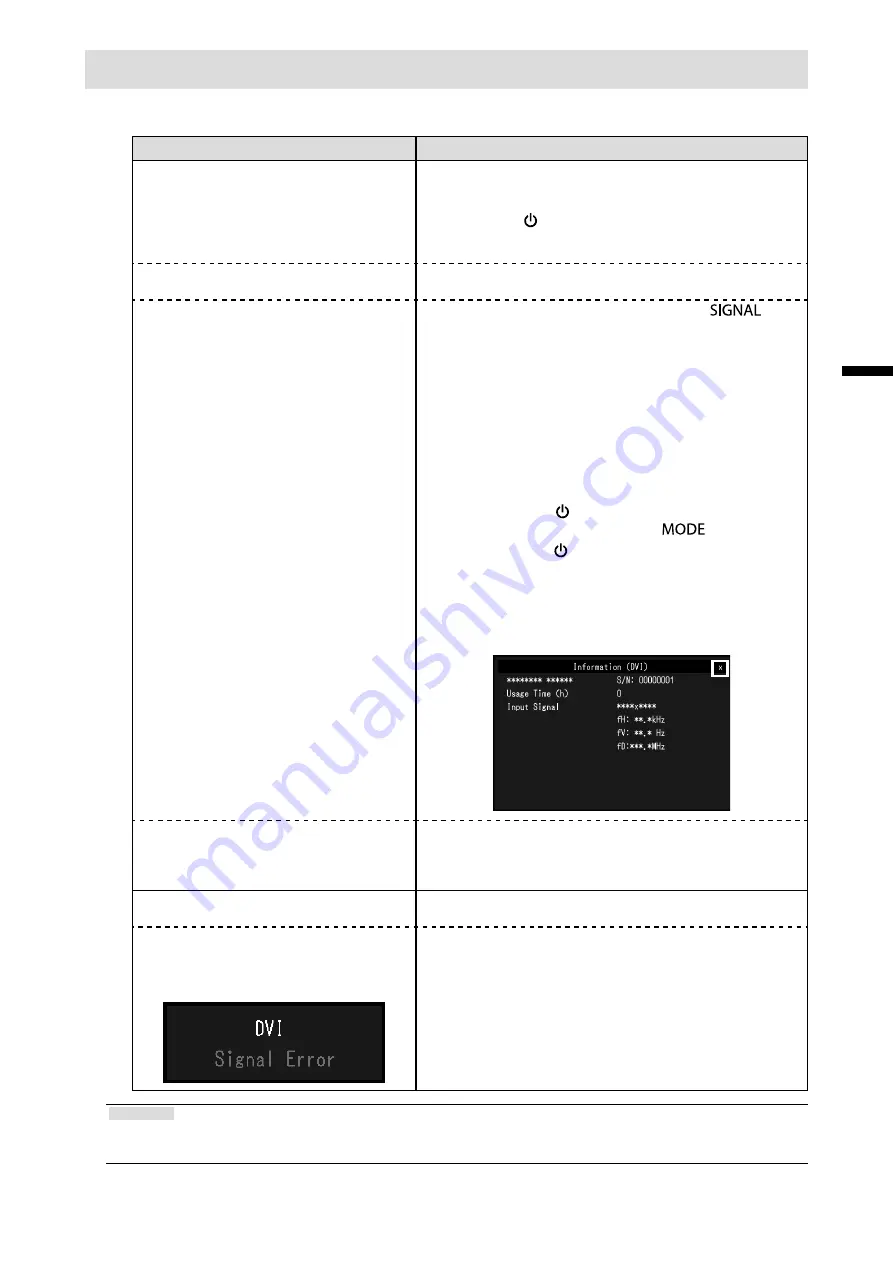
9
Fra
nç
ai
s
Dépannage
●
Aucune image
Problème
Cause possible et solution
1. Aucune image
•
Le témoin de fonctionnement ne s’allume
pas.
•
Vérifiez que le cordon d’alimentation est correctement
branché.
• Activez le commutateur d’alimentation principal.
• Appuyez sur .
•
Si le problème persiste, coupez l’alimentation secteur, puis
rétablissez-la quelques minutes plus tard.
•
Le témoin de fonctionnement s’allume en
bleu.
•
Augmentez les valeurs de « Luminosité », « Contraste » ou
« Gain » dans le menu réglage.
•
Le témoin de fonctionnement s’allume en
orange.
•
Changez le signal d’entrée en appuyant sur
.
•
Déplacez la souris ou appuyez sur une touche du clavier.
•
Vérifiez si l’ordinateur est sous tension.
•
En fonction du PC et de la carte graphique, le signal d’entrée
n’est pas détecté et le moniteur ne récupère pas du mode
économie d’énergie. Si l’écran n’est pas affiché même
après le déplacement de la souris ou la pression d’une
touche du clavier, arrêtez le moniteur et remettez-le en
marche en appuyant sur le bouton marche. Lorsque l’écran
s’affiche, exécutez la procédure suivante. Le problème
pourrait être résolu.
1. Appuyez sur pour mettre le moniteur hors tension.
2. Maintenez enfoncée la touche
lorsque vous
appuyez sur pour mettre le moniteur sous tension.
« x » s’affiche sur le titre du menu d’ « informations »
du menu Réglage.
3. Redémarrez le PC.
Pour retourner au réglage précédent, refaîtes les
étapes 1 à 3.
•
Le témoin de fonctionnement clignote en
orange.
•
Le périphérique connecté au DisplayPort est défectueux.
Résolvez le problème, éteignez le moniteur, puis allumez-
le de nouveau. Reportez-vous au Manuel d’utilisation du
périphérique de sortie pour plus d’informations.
2. Le message ci-dessous s’affiche.
Ce message s’affiche lorsque le signal n’entre pas
correctement, même si le moniteur fonctionne correctement.
•
Le message indique que le signal d’entrée
est en dehors de la bande de fréquence
spécifiée.
Exemple
:
•
Vérifiez que l’ordinateur est configuré de façon à
correspondre aux besoins du moniteur en matière de
résolution et de fréquence de balayage vertical (voir
« Réolutions compatibles »).
•
Redémarrez l’ordinateur.
•
Sélectionnez un réglage approprié à l’aide de l’utilitaire de
la carte vidéo. Reportez-vous au manuel d’utilisation de la
carte vidéo pour plus d’informations.
Remarque
•
Si l’image affichée ou l’écran tactile sont victimes d’un problème, reportez-vous au Manuel d’utilisation du
moniteur (sur le CD-ROM).
Содержание DuraVision FDF2121WT-A
Страница 3: ...1 1 1 CD ROM PDF PDF Adobe Reader 1 EIZO EIZO 2 3 4 5...
Страница 4: ...2 LaidBack Stand AVERTISSEMENT WARNING WARNUNG AVERTISSEMENT WARNING WARNUNG EIZO EIZO EIZO...
Страница 5: ...3 EIZO 100VAC 100VAC...
Страница 6: ...4 EIZO...
Страница 9: ...7 LaidBack Stand LaidBack Stand 1 2 P 8 CD ROM...
Страница 10: ...8 1 1 2 x 3 1 3 DisplayPort 2 CD ROM...
Страница 14: ...12 FAX 8 S N 12345678 OS 3R Web http www eizo co jp http www eizo co jp registration...
Страница 26: ...12...
Страница 39: ...1 1 1 PDF Adobe Reader EIZO Corporation EIZO Corporation EIZO Corporation EIZO...
Страница 40: ...2 AVERTISSEMENT WARNING WARNUNG AVERTISSEMENT WARNING WARNUNG EIZO...
Страница 41: ...3 EIZO 100 240 VAC 50 60 Hz...
Страница 42: ...4 EIZO...
Страница 45: ...7 1 2 8 CD ROM...
Страница 46: ...8 1 PC 1 2 x 3 PC DisplayPort 2 PC PC CD ROM...
Страница 50: ...12...
Страница 51: ...1 LCD 1 1 CD ROM PDF Adobe Reader EIZO Corporation EIZO Corporation EIZO Corporation EIZO...
Страница 52: ...2 AVERTISSEMENT WARNING WARNUNG AVERTISSEMENT WARNING WARNUNG...
Страница 53: ...3 EIZO EIZO 100 240 Vac 50 60 Hz...
Страница 54: ...4 EIZO LCD...
Страница 55: ...5...
Страница 58: ...8 1 2 PC 9 PC CD ROM...
Страница 59: ...9 1 Brightness Contrast Gain PC PC 1 2 Information x 3 PC 1 3 2 PC PC CD ROM...
Страница 63: ......
















































