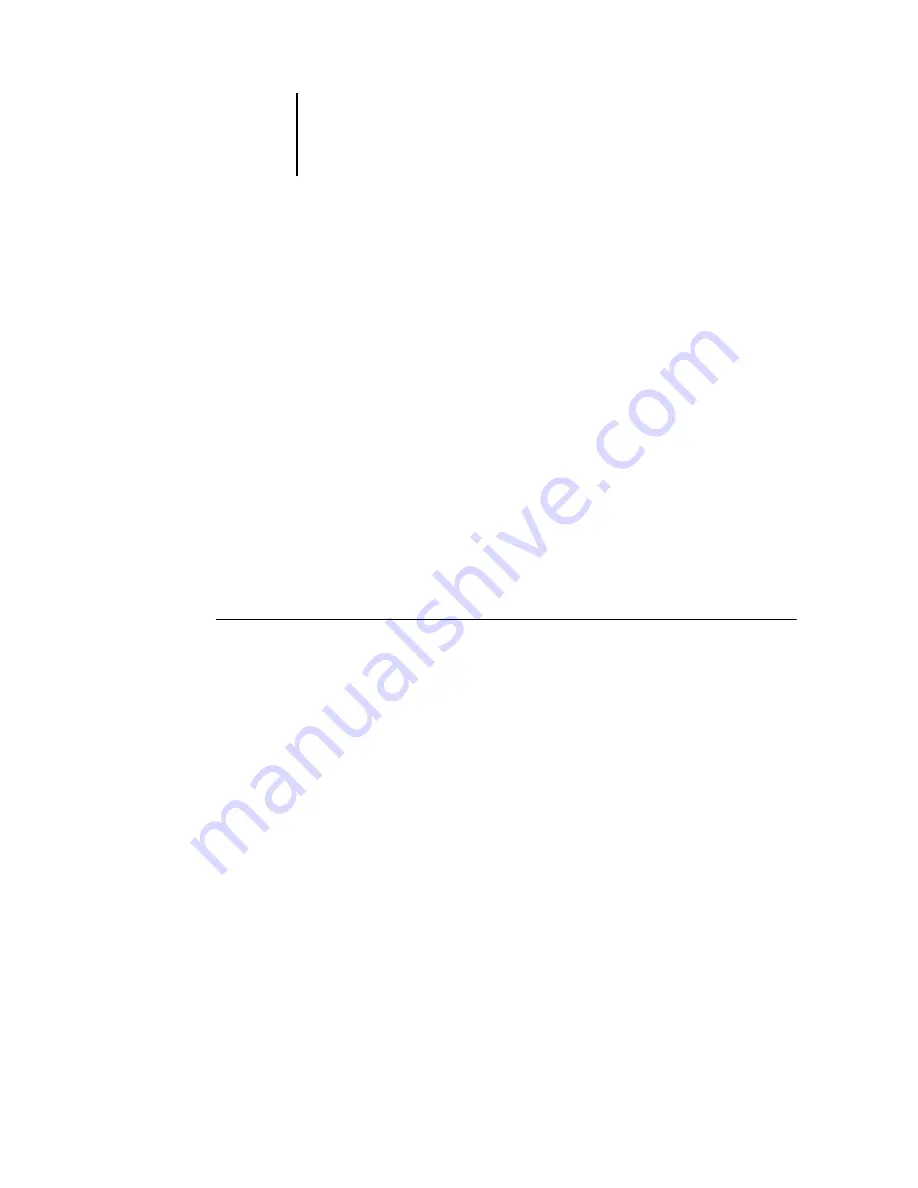
3
3-1
Starting up and logging in
This chapter describes how to use Command WorkStation to monitor and manage job
flow on the Fiery X3e. Once you log in to the Fiery X3e with Operator privileges, you
can view jobs held on the Fiery X3e, and issue commands to release the jobs for
processing or printing. You can also modify job properties, such as FreeForm variable
data printing requirements, paper settings, finishing options, and other print option
settings. After a job has printed successfully, you can store it in the job archive, and
view a record of its activity in the Job Log.
For background information on job flow and job management, see
. For an
introduction to the Command WorkStation user interface, see
Starting up and logging in
To begin working with Command WorkStation, start the application and log in to one
or more Fiery X3e servers.
T
O
START
C
OMMAND
W
ORK
S
TATION
•
Click Start on the Windows taskbar, choose Programs > Fiery, and then choose
Command WorkStation 4.
When you start Command WorkStation for the first time, the Login Server list does
not display any Fiery X3e servers. For instructions on configuring and adding
Fiery X3e servers to the Login Server list, see the
User Software Installation Guide
Logging in to the Fiery X3e
To establish a connection to the Fiery X3e listed in the Login Server dialog box, log in
to the Fiery X3e. You can maintain connections to more than one Fiery X3e at a time.
Each Fiery X3e connection requires an average of 4MB of RAM. The maximum
number of simultaneous Fiery X3e connections is limited only by the amount of RAM
available on the system running Command WorkStation. For example, if your system
has 128MB of RAM and is running Command WorkStation exclusively, you can log
in to approximately 25 Fiery X3e servers at one time.
Chapter 3:
Using Command
WorkStation






























