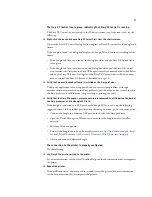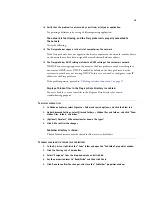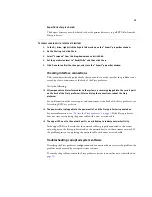4
Shutting down, rebooting, and starting the Fiery proServer
Generally, you can leave the Fiery proServer and the printer running all the time. This section
describes how to shut down, and reboot the Fiery proServer when necessary.
Always use the following procedures. Do not use the reset button on the front of the Fiery
proServer to shut down or reboot the system.
T
O
SHUT
DOWN
THE
F
IERY
PRO
S
ERVER
1 Verify that the Fiery proServer is not receiving, processing, or printing any files.
If the system has just finished processing, wait at least five seconds after the system reaches
Idle before you proceed.
2 Exit Fiery XF.
On the File menu, click Exit to close the Fiery XF client. Then, right-click Fiery XF Control
and click Fiery XF Server Stop to stop the Fiery XF server.
3 In the Windows taskbar, click Start, and then click Shut down.
Allow the system to shut down completely.
T
O
REBOOT
THE
F
IERY
PRO
S
ERVER
If a USB flash drive is attached to the Fiery proServer, remove it before rebooting. Otherwise,
the Fiery proServer will not reboot.
1 Verify that the Fiery proServer is not receiving, processing, or printing any files.
2 Exit Fiery XF.
On the File menu, click Exit to close the Fiery XF client. Then, right-click Fiery XF Control
and click Fiery XF Server Stop to stop the Fiery XF server.
3 In the Windows taskbar, click Start. Then, click the arrow next to Shut down to open the
submenu, and click Restart.
Wait for the system to reboot and the login window to appear on the monitor.
4 Enter the Admin password, and then press <Enter>.
Fiery.1 is the default Admin password and is case-sensitive. However, your administrator may
have changed the password. If the password is lost, you must reset the Fiery proServer to its
factory state. For more information, see
“Returning the Fiery proServer system to an earlier
When you have logged on, the Fiery proServer desktop appears.