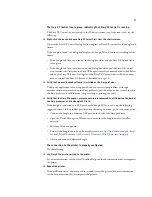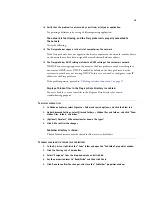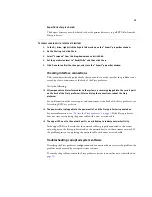16
T
O
DELETE
THE
NETWORK
BRIDGE
PERMANENTLY
Network bridging is automatically established each time the Fiery proServer is started, even if
you delete the network bridge manually in Windows Control Panel. If you do not intend to
use a dedicated connection to the printer, the only way to permanently deactivate the network
bridge is to edit the SystemSettings.ini file.
1 Click Start, click All Programs, click Accessories, right-click Notepad, and click Run as
administrator.
2 When asked if you want to allow the following program to make changes to this computer,
click Yes.
Notepad starts.
3 Press <Ctrl>+<o>.
The Open window appears.
4 Change the file view from “Text Documents (*.txt)” to “All Files”.
5 Browse to the C:\Windows\OEM\Branding folder and open the SystemSettings.ini file.
6 Change the line “NetworkConfig = Bridge” to “NetworkConfig = Independent”.
7 On the File menu, click Save.
8 Restart your computer.
Troubleshooting problems
The following sections describe the source of common problems that may occur with the
Fiery proServer, and suggest ways of correcting them.
Checking the Fiery proServer configuration
This section describes the quick checks that you can do to make sure that the problem is not
caused by an incorrect Fiery proServer configuration.
Verify the following:
The Fiery proServer starts up normally.
If, during startup, you hear 4 beeps, followed by 3 beeps, followed by 1 beep, followed by
2 beeps, there may be a problem with the memory. Contact your authorized service/support
center.