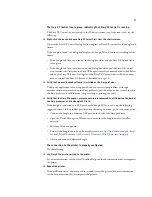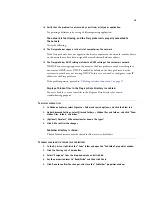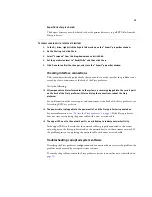14
Anti-virus software
The Fiery proServer does not come with anti-virus software preinstalled. In production
environments in which files are regularly exchanged with customers, it is strongly
recommended that you install an anti-virus program of your choice.
When installing an anti-virus program, make sure that the following network ports are not
blocked as they are needed for specific features of Fiery XF:
If you install an anti-virus program, it is recommended that you do not disable virus detection
for jobs.
Network bridging
Network bridging on the Fiery proServer creates a dedicated 1 GB network connection to the
printer. It isolates network traffic to that printer from the prepress network and can be used
either in a print-to-file workflow or in a JDF workflow. Additional printers can be connected
to the prepress network.
All Fiery proServers are configured to bridge the two network adapters on the Fiery proServer:
• The lower Ethernet port provides an optional isolated network segment for the inkjet
printer. If the Fiery proServer and the inkjet printer are both on the company network,
you do not need to use this port. However, if you wish to establish an isolated network
connection between the Fiery proServer and the inkjet printer, connect a cable from the
lower Ethernet port to the inkjet printer. A crossover cable is not required.
• The upper Ethernet port must be connected to the prepress network. Do not connect the
lower Ethernet port to the prepress network, as it can cause serious network problems. If
you are using DHCP, the network adapter is already configured properly. If you are using a
static IP address on the Fiery proServer, you need to reconfigure the network adapter, as
described below.
Port
Used for
4108
Epson Spectroproofer
8010
JDF connector service
8020, 8022
JDF integration and connectivity between Fiery XF server and VUTEk
printers
8051, 8052, 8053, 8054,
8061, 8062, 8063, 8064
Communication between Fiery XF server and APPE processes (up to
four instances)
27000 to 27009, 60000
License management/EFI Cut Server
50005 to 50026
General communication between Fiery XF server and Fiery XF client
20020 to 20021 (UDP only) Fiery XF discovery