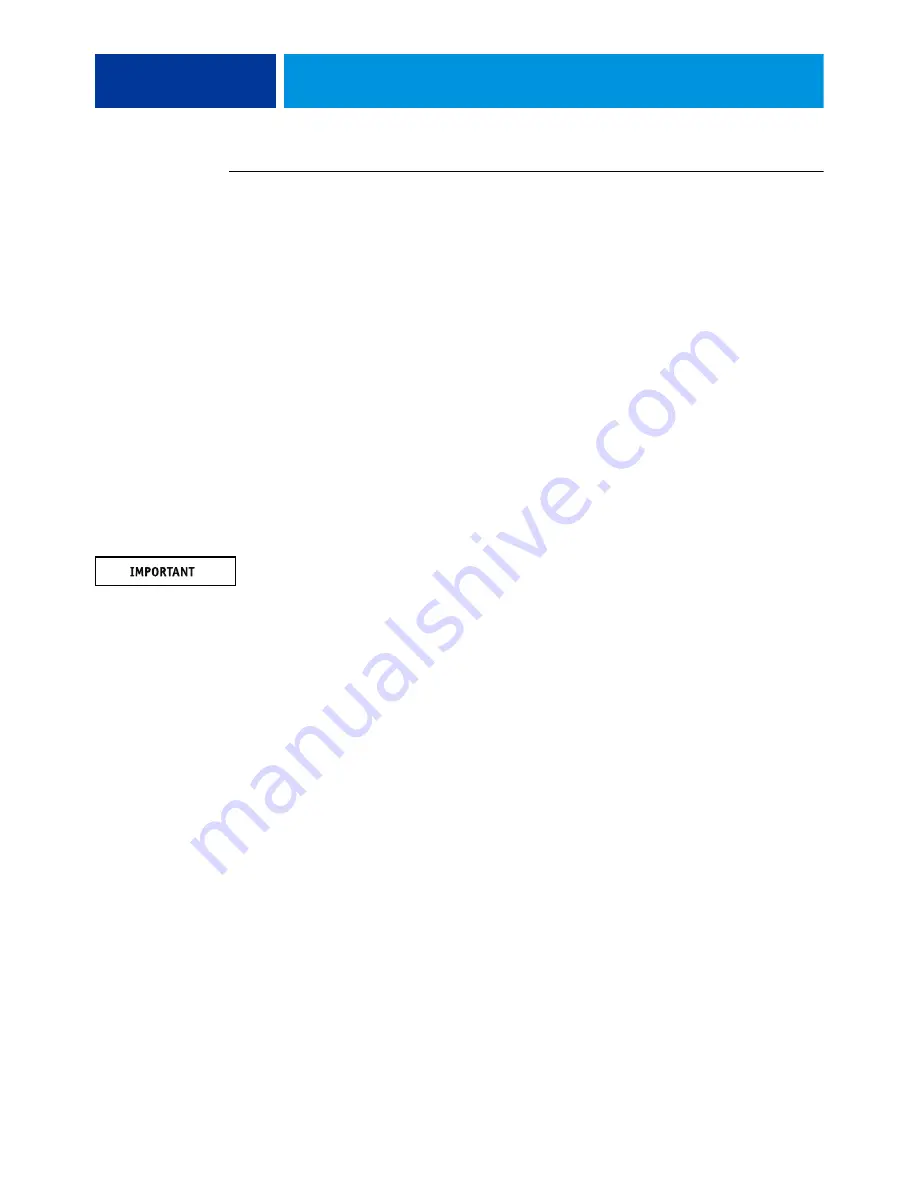
I
NSTALLING
H
ARDWARE
21
T
O
CONNECT
TO
THE
NETWORK
1 Make sure that the E-42 is powered off.
2 Make sure that the network cable is connected to the customer site network.
3 Connect the network cable to the upper RJ-45 network port on the back of the E-42.
The E-42 provides twisted pair connectivity to an Ethernet network. When the network cable
is connected, the Ethernet interface automatically detects the speed of the network
environment. Depending on your network speed, the following unshielded twisted pair
(UTP) network cables are supported:
• 10BaseT: Category 3 or higher
• 100BaseTX: Category 5 or higher (4-pair/8-wire, short-length)
• 1000BaseT: Category 5e or higher (4-pair/8-wire, short-length)
After power on, the network administrator should perform Network Setup, verify the network
connection, verify that the E-42 appears in the list of printers, and then print a few test
documents from a networked computer that will use the E-42. For more information, see
Configuration Guide
, which is part of the user documentation set.
N
OTE
:
The straight-through network cable at the customer site and the scan crossover cable
included with the E-42 look similar, but are not interchangeable. Make sure that you connect
the network cable to the upper RJ-45 port on the E-42 connector panel (see
















































