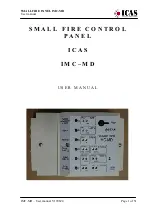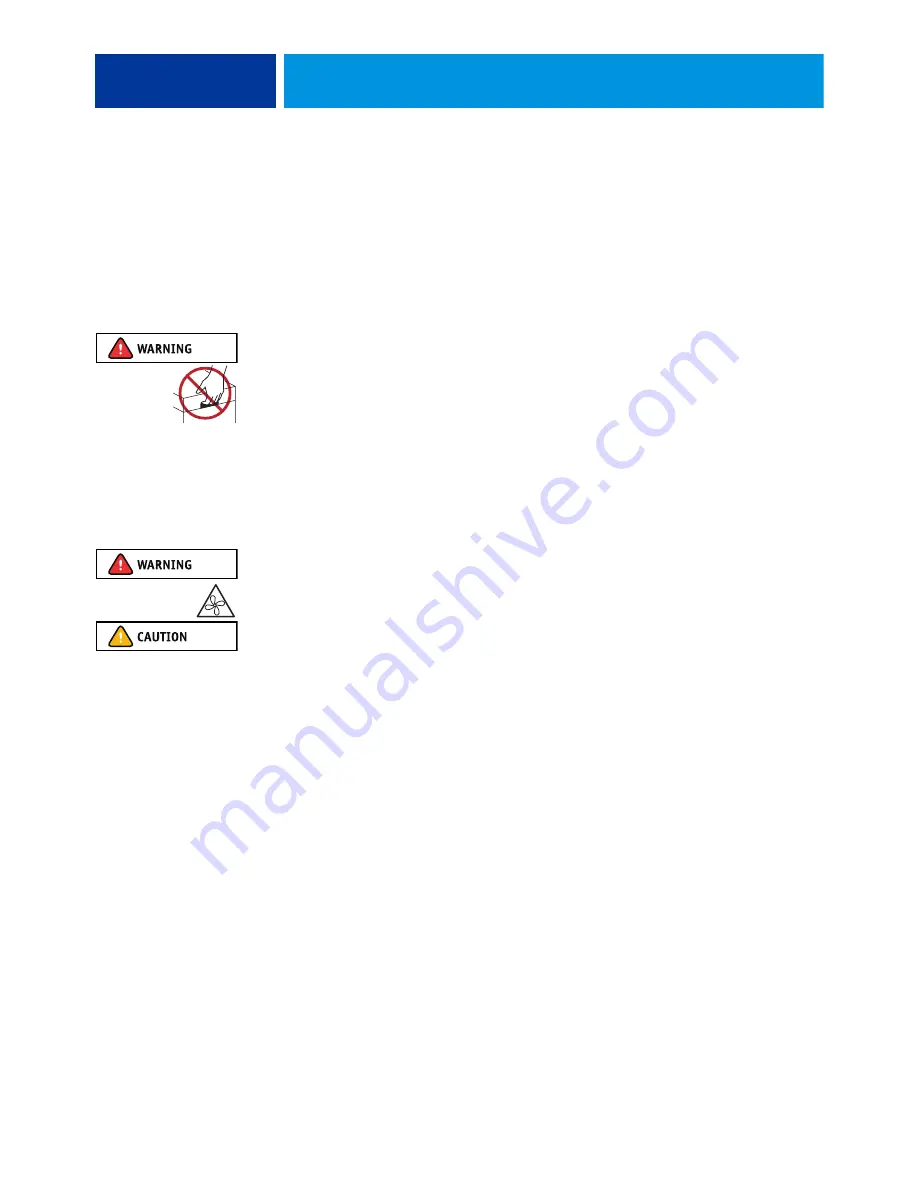
I
NTRODUCTION
10
Preparing for hardware installation or service procedures
Before installing or servicing the E-42, follow general precautions and obtain the correct tools.
Precautions
Always observe the following general precautions when installing or servicing the E-42:
• The E-42 weighs approximately 20Kg. Be careful when moving the device.
• Never lift the E-42 by grasping the top panel. The top panel does not support the weight of
the system.
ATTENTION:
Ne jamais soulever le serveur d’impression par sa partie supérieure : celle-ci ne peut pas supporter le poids du système.
AVVERTENZA:
Il server di stampa non deve essere mai sollevato afferrandolo dal pannello superiore, in quanto quest’ultimo non può
sostenere il peso dell’intero sistema.
WARNUNG:
Heben Sie den Druckserver nicht an der oberen Gehäuseabdeckung an. Die obere Gehäuseabdeckung ist nicht dafür
ausgelegt, das Gesamtgewicht des Systems zu tragen.
ADVERTENCIA:
No levante nunca el servidor de impresión agarrándolo por el panel superior. El panel superior no soporta el peso del
sistema.
ADVERTÊNCIA:
Nunca erga o servidor de impressão pelo painel superior. O painel superior não suporta o peso do sistema.
WAARSCHUWING:
Til de afdrukserver nooit op door het bovenpaneel vast te nemen. Het bovenpaneel kan het gewicht van het
systeem niet dragen.
• The E-42 contains hazardous moving parts. When servicing the E-42, keep away from moving
fan blades.
• Avoid pressing the surface of the LCD.
Applying excessive pressure to the LCD window causes it to change color.
• Use a soft cloth moistened with Lens and Mirror Cleaner to clean the surface of the E-42
display window.
Other solvents, such as water, may damage the polarizer on the display window.