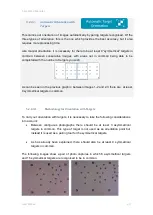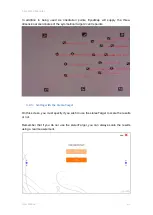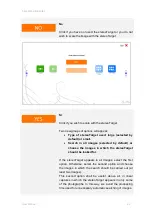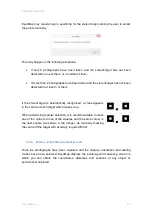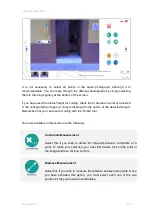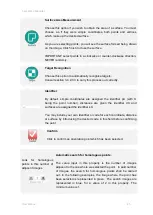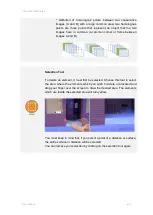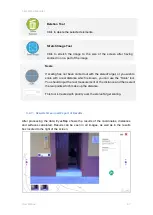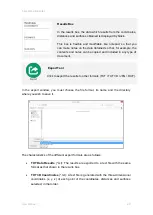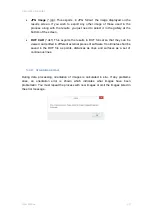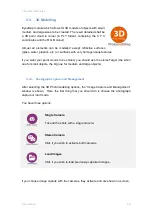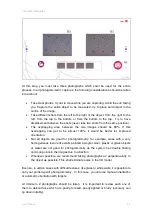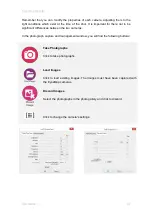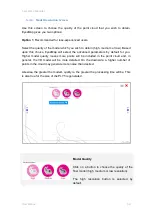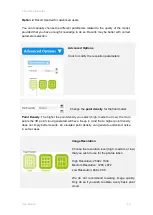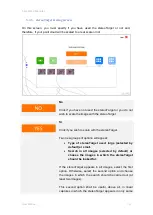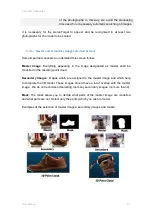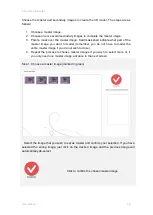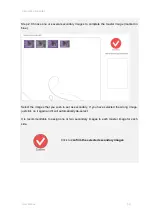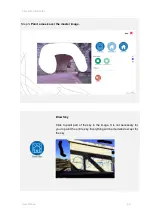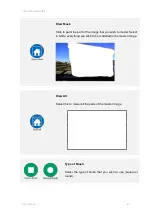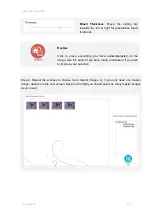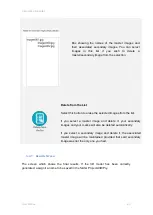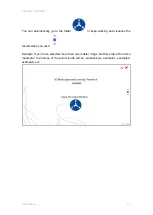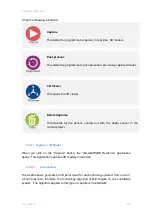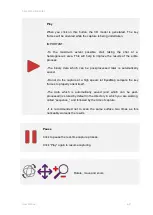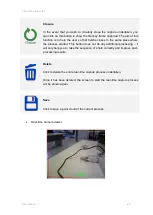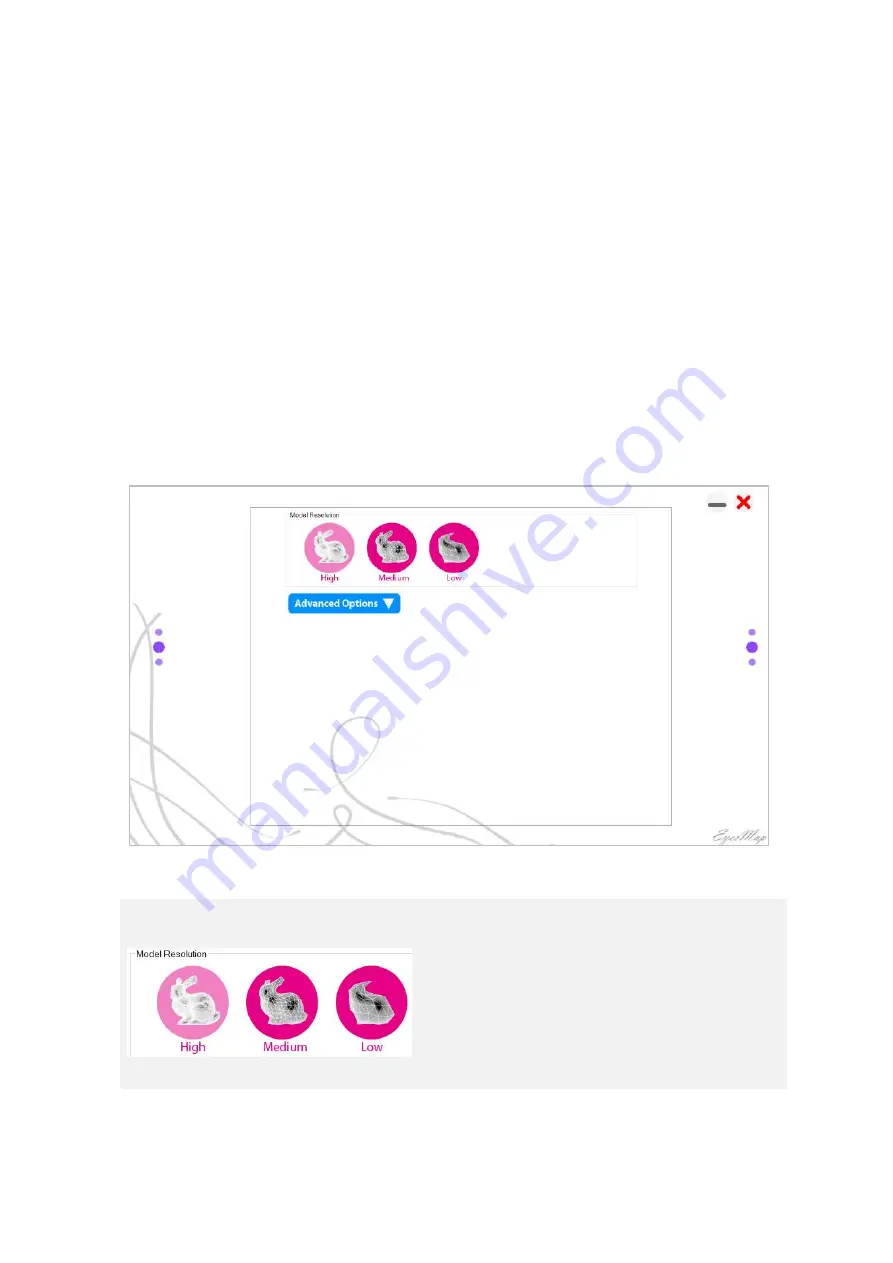
5 EyesMap Modules
User Manual
54
5.3.4.
Model Resolution Screen
Use this screen to choose the quality of the point cloud that you wish to obtain.
EyesMap gives you two options:
Option 1: Recommended for less-experienced users.
Select the quality of the model which you wish to obtain (high, medium or low). Based
upon this choice, EyesMap will select the advanced parameters by default for you.
Higher model quality means more points will be included in the point cloud and, in
general, the 3D model will be more detailed. On the downside, a higher number of
points in the cloud may generate more noise than desired.
Likewise, the greater the model's quality is, the greater the processing time will be. This
is also true for the size of the PLY file generated.
Model Quality
Click on a button to choose the quality of the
final model (high, medium or low resolution).
The high resolution button is selected by
default.
Содержание eyesmap
Страница 1: ...USER MANUAL EYESMAP Version 1 0 Revision A June 2015...
Страница 9: ...2 Technical Specifications In this chapter we shall see Tablet Cameras Depth Sensor GPS IMU 2...
Страница 108: ...6 Viewers In this chapter we shall see MeshLab Touch Filters o Remove Outliers o Create Mesh o Clean Noise 6...
Страница 118: ...7 Practical cases User Manual 118 Medium Object...
Страница 119: ...7 Practical cases User Manual 119 Small Object...
Страница 120: ...7 Practical cases User Manual 120 7 1 1 2 Photo Development and Management...
Страница 121: ...7 Practical cases User Manual 121 Small Objects...
Страница 126: ...7 Practical cases User Manual 126 9 Orientation Points...
Страница 129: ...7 Practical cases User Manual 129 Click on Confirm...
Страница 130: ...7 Practical cases User Manual 130 The distance of the stereoTarget will be saved Click on Next...
Страница 134: ...7 Practical cases User Manual 134...
Страница 191: ...7 Practical cases User Manual 191...