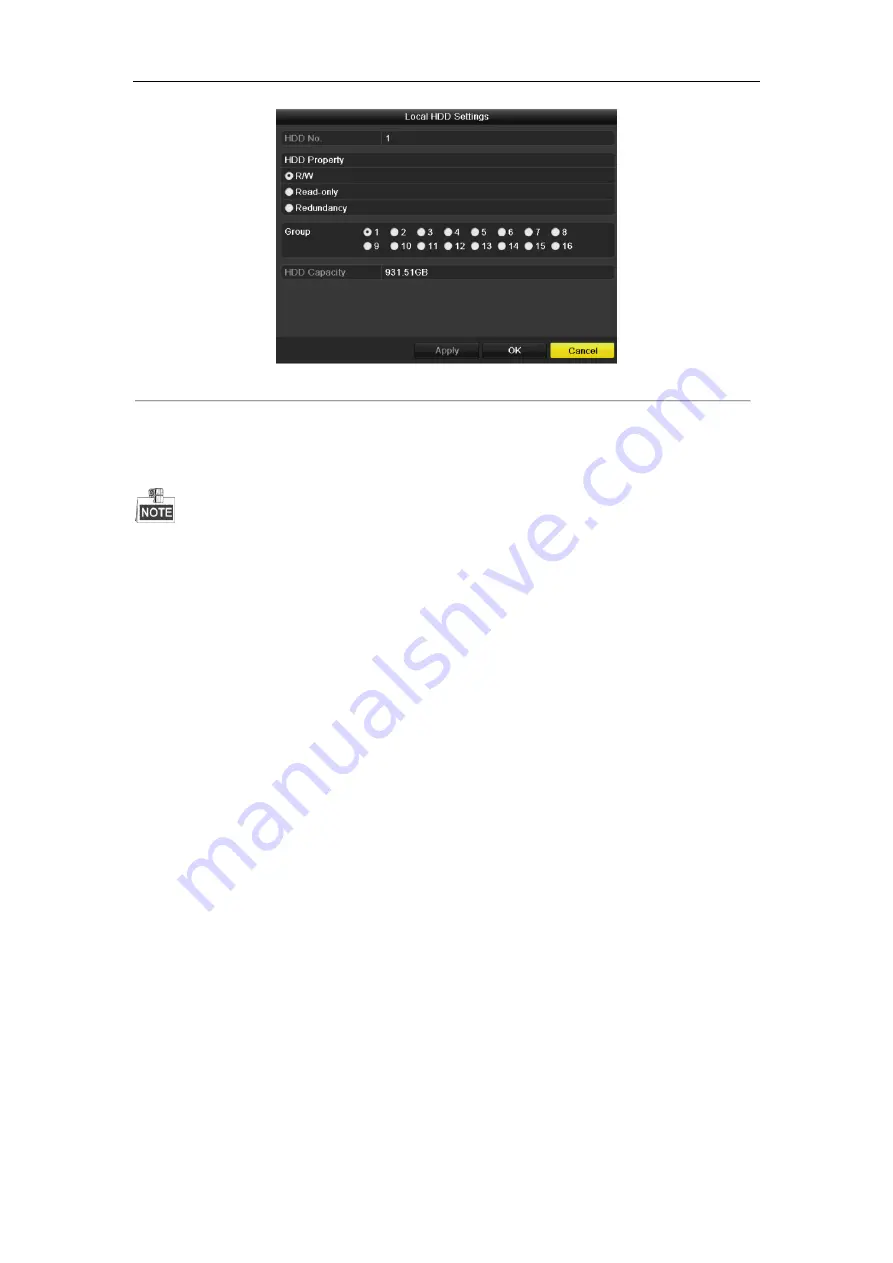
User Manual of Digital Video Recorder
156
Figure 10. 17
Set HDD Property
3.
Set the HDD property to R/W, Read-only or Redundancy.
4.
Click the
OK
button to save the settings and exit the interface.
5.
In the HDD Information menu, the HDD property will be displayed in the list.
At least 2 hard disks must be added on your DVR when you want to set a HDD to Redundancy, and there is one
HDD with R/W property.
Содержание HIK-504-32
Страница 1: ...Digital Video Recorder User Manual ...
Страница 12: ...User Manual of Digital Video Recorder 12 Glossary 184 Troubleshooting 185 ...
Страница 13: ...User Manual of Digital Video Recorder 13 Chapter 1 Introduction ...
Страница 24: ...User Manual of Digital Video Recorder 24 Chapter 2 Getting Started ...
Страница 36: ...User Manual of Digital Video Recorder 36 Chapter 3 Live View ...
Страница 47: ...User Manual of Digital Video Recorder 47 Chapter 4 PTZ Controls ...
Страница 58: ...User Manual of Digital Video Recorder 58 Chapter 5 Recording Settings ...
Страница 79: ...User Manual of Digital Video Recorder 79 Chapter 6 Playback ...
Страница 95: ...User Manual of Digital Video Recorder 95 Chapter 7 Backup ...
Страница 107: ...User Manual of Digital Video Recorder 107 Chapter 8 Alarm Settings ...
Страница 112: ...User Manual of Digital Video Recorder 112 Figure 8 9 Copy Settings of Alarm Input ...
Страница 127: ...User Manual of Digital Video Recorder 127 Chapter 9 Network Settings ...
Страница 148: ...User Manual of Digital Video Recorder 148 Chapter 10 HDD Management ...
Страница 162: ...User Manual of Digital Video Recorder 162 Chapter 11 Camera Settings ...
Страница 166: ...User Manual of Digital Video Recorder 166 Chapter 12 DVR Management and Maintenance ...
Страница 174: ...User Manual of Digital Video Recorder 174 Chapter 13 Others ...
Страница 183: ...User Manual of Digital Video Recorder 183 Appendix ...
















































