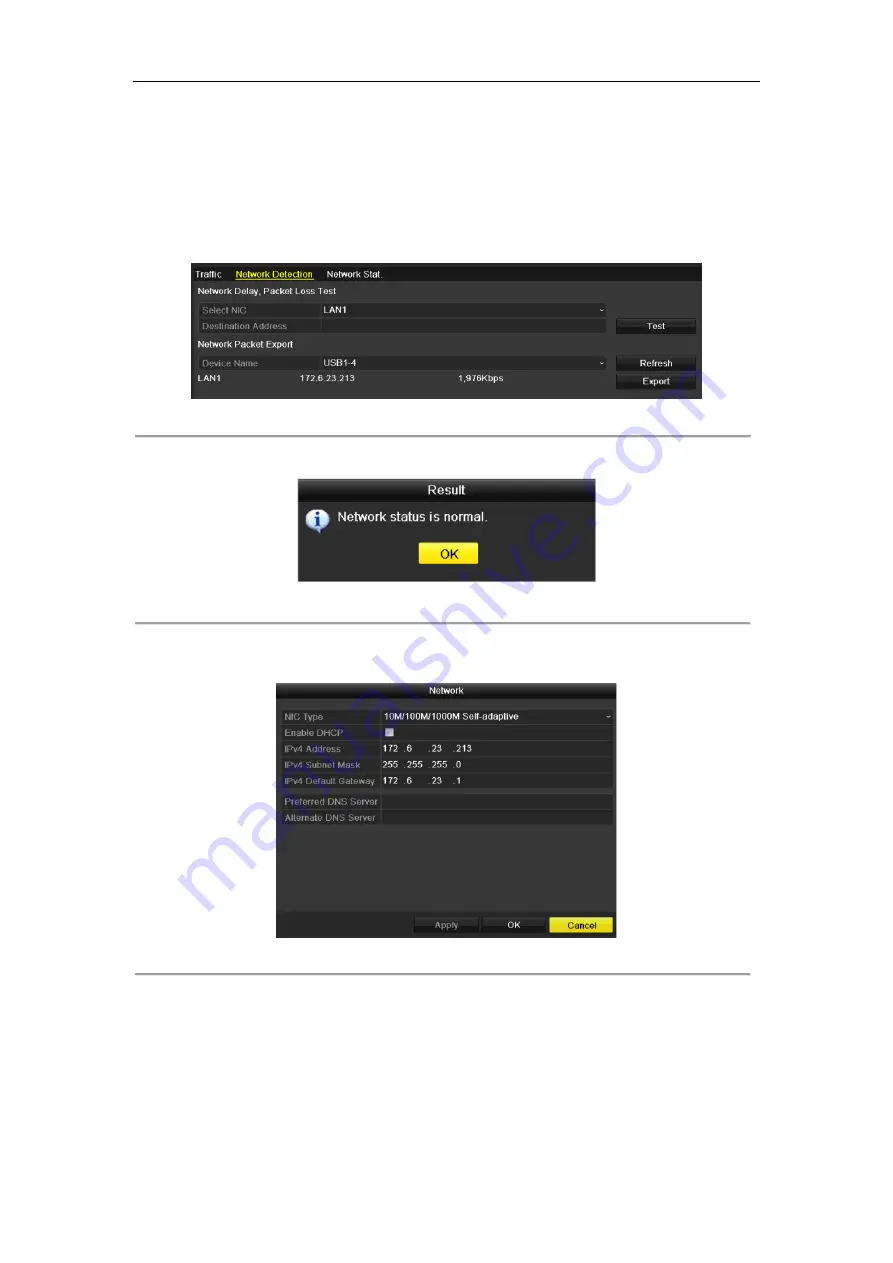
User Manual of Digital Video Recorder
146
9.4.3
Checking Network Status
Purpose:
You can also check the network status and quick set the network parameters in this interface.
Steps:
Click Status on the right bottom of the page.
Figure 9. 30
Checking Network Status
If the network is normal the following message box pops out.
Figure 9. 31
Network Status Checking Result
If the message box pops out with other information instead of this one, you can click
Network
button to show
the quick setting interface of the network parameters.
Figure 9. 32
Network Parameters Configuration
9.4.4
Checking Network Statistics
Purpose
:
You can check the network statistics to obtain the real-time information of the device.
Steps:
Содержание HIK-504-32
Страница 1: ...Digital Video Recorder User Manual ...
Страница 12: ...User Manual of Digital Video Recorder 12 Glossary 184 Troubleshooting 185 ...
Страница 13: ...User Manual of Digital Video Recorder 13 Chapter 1 Introduction ...
Страница 24: ...User Manual of Digital Video Recorder 24 Chapter 2 Getting Started ...
Страница 36: ...User Manual of Digital Video Recorder 36 Chapter 3 Live View ...
Страница 47: ...User Manual of Digital Video Recorder 47 Chapter 4 PTZ Controls ...
Страница 58: ...User Manual of Digital Video Recorder 58 Chapter 5 Recording Settings ...
Страница 79: ...User Manual of Digital Video Recorder 79 Chapter 6 Playback ...
Страница 95: ...User Manual of Digital Video Recorder 95 Chapter 7 Backup ...
Страница 107: ...User Manual of Digital Video Recorder 107 Chapter 8 Alarm Settings ...
Страница 112: ...User Manual of Digital Video Recorder 112 Figure 8 9 Copy Settings of Alarm Input ...
Страница 127: ...User Manual of Digital Video Recorder 127 Chapter 9 Network Settings ...
Страница 148: ...User Manual of Digital Video Recorder 148 Chapter 10 HDD Management ...
Страница 162: ...User Manual of Digital Video Recorder 162 Chapter 11 Camera Settings ...
Страница 166: ...User Manual of Digital Video Recorder 166 Chapter 12 DVR Management and Maintenance ...
Страница 174: ...User Manual of Digital Video Recorder 174 Chapter 13 Others ...
Страница 183: ...User Manual of Digital Video Recorder 183 Appendix ...






























