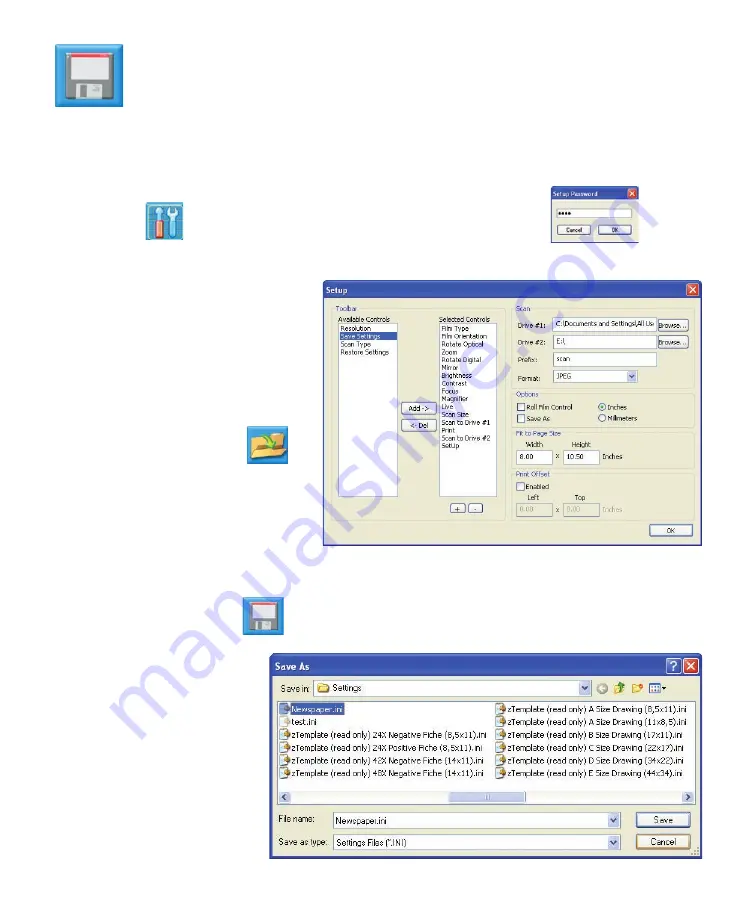
17
SAVE SETTINGS
You can give all the settings for an application (zoom, brightness, button selections,
etc) a fi le name. Then, when you return to the same application, CLICK the OPEN
SETTINGS folder and a single CLICK of that fi le name will restore all of the saved
settings. Following is a step-by-step procedure for creating a SAVE SETTING and for RESTOR-
ING a SAVED SETTING.
To use this feature you will need to have the SAVE SETTINGS and RESTORE
SETTINGS buttons appear on the PowerScan Toolbar.
1] CLICK the
BUTTON to open the SETUP PASSWORD WINDOW
.
2] ENTER the password 1234 and CLICK OK to OPEN the SETUP WINDOW.
3] On the Toolbar section of the setup
window, in the “Available Controls”
list, click “Save Settings” so that this
entry is highlighted.
4] Click the “Add” button (between
the Available Controls list and the
Selected Controls list) to move the
entry to the Selected Controls list.
If the RESTORE SETTINGS
BUTTON is not on the SELCECTED
CONTROLS list, repeat steps 3 and 4
for the “Restore Settings” BUTTON
5]) Click the “OK” button.
Procedure to Save Settings.
1] Insert your fi lm in the carrier and optimize all of the settings for that particular fi lm.
2] Click the “Save Settings”
BUTTON. The “Save As” dialog window will open.
3] Enter a name for these settings that you will easily recognize.
4] Click “Save”
This procedure can be
done for as many differ-
ent fi lm confi gurations
as you would like.

















