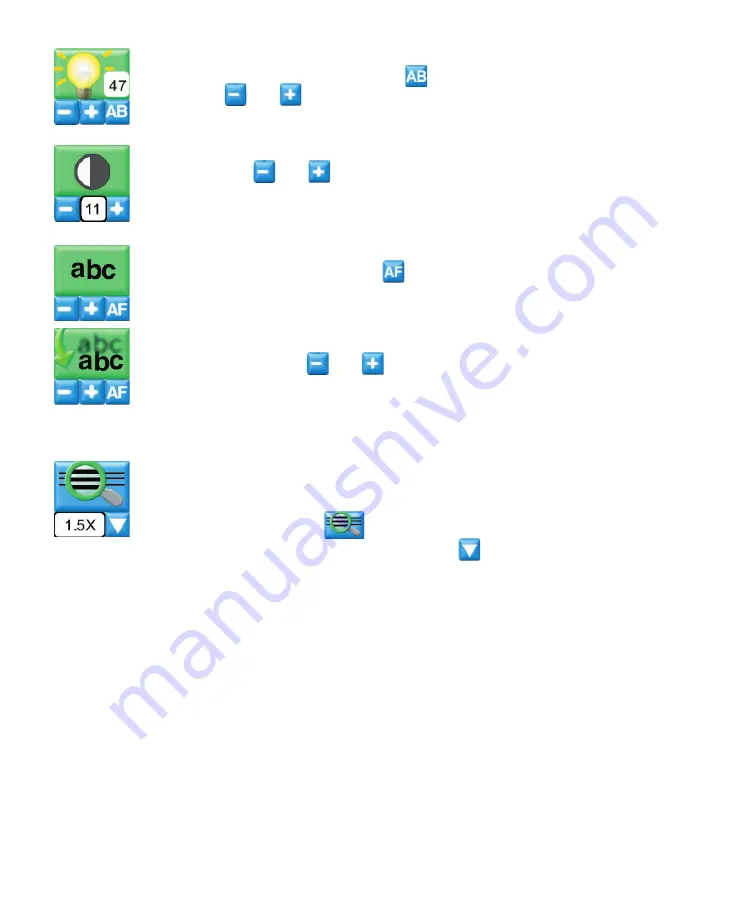
13
BRIGHTNESS
When the Auto Brightness is CLICKED
, the scanner determines the setting. You
can use the
and
buttons to manually adjust brightness. When Auto Bright-
ness is active, the brightness value in the BUTTON WINDOW is “Gray”.
CONTRAST
You can use the
and
BUTTONS to adjust the image contrast.
FOCUS
CLICK the AUTO FOCUS BUTTON
to make auto focus active. The BUTTON
icon shown on the left identifi es that auto focus is active
You can manually focus the image on the computer monitor using the MANUAL
focus control BUTTONS
and
. The BUTTON icon shown on the left identifi es
that manual focus is active.
MAGNIFIER
The MAGNIFIER TOOL opens the Magnifi er Window showing an enlarged view of
a portion of the image in the PowerScan Display. To use the MAGNIFIER, CLICK
the MAGNIFIER BUTTON
on the TOOL BAR. You can select the amount of
magnifi cation using the PULL DOWN BUTTON
.
Use the MAGNIFIER tool in, A) the STANDARD VIEW, or B) the MAXIMIZED VIEW.
A) STANDARD VIEW, the original image in the PowerScan Display remains in the background
and the MAGNIFIER WINDOW opens showing an enlarged view of a SELECTED AREA. CLICK
and DRAG the corners of the MANIFIER WINDOW to resize. The SELECTED AREA is shown
as a BOUNDING BOX (outlined by a blue dotted-line). CLICK and DRAG inside the BOUNDING
BOX to change its position.
B) MAXIMIZE VIEW, CLICK the maximize button on the Magnifi er Window Title Bar to maximize
the Magnifi er Window. CLICK and DRAG or use your keyboard arrow keys to pan around the
entire image. CLICK the restore button on the Magnifi er Window Title Bar to return to the
STANDARD VIEW. CLICK the MAGNIFIER BUTTON or the Close button on the Magnifi er Win-
dow Title Bar to close the Magnifi er Window.



















