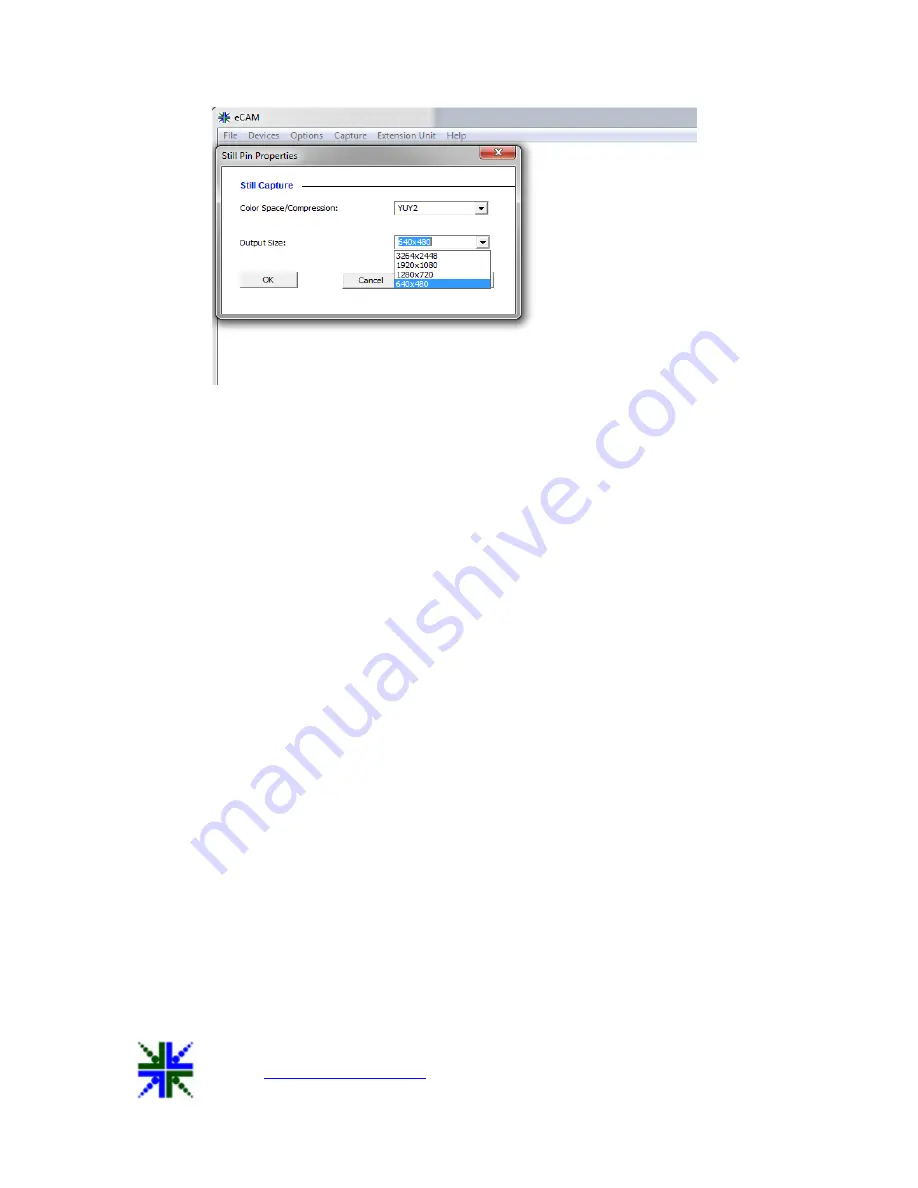
See3CAM_81
Application User Manual
29-May-2017
| Subject to change without notice
Page 12 of 22
Figure 6: Still capture pin
Note1: While changing the still image resolution, the preview will be stopped and resume once
again when the resolution is selected and the OK button is pressed.
6.2.4 Freeze Frame
Freeze frame option allows the user to pause and resume a streaming preview in any
resolution. Space bar is the shortcut key for this option.
6.2.5 Fit to Window
When Fit to Window option is enabled, the streaming preview is re sized to fit into the
streaming window to maintain the aspect ratio. If disabled, then a cropped version of the preview
will be displayed in the streaming window.
6.3 Capture Menu
The Capture Menu is used to capture the image by using the e-CAMView application. It
can also be used to select the Still image capture path where the images will be saved. By default
the e-CAMView will set the Desktop as the image storage path for easy access, but the user can
change to any location by using the still path option.
To take an image the user can either click the
Get Still
option from Capture Menu or press
the
Enter
key of the keyboard. The image will be captured and stored in the location specified by
the user.






















