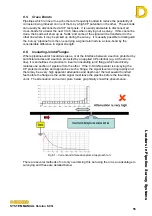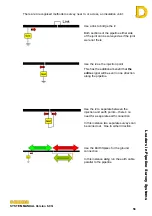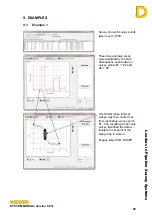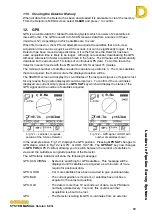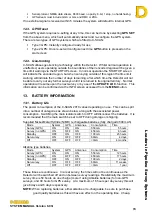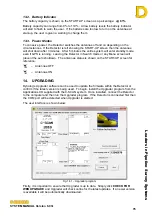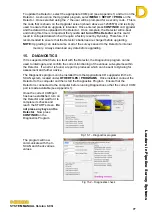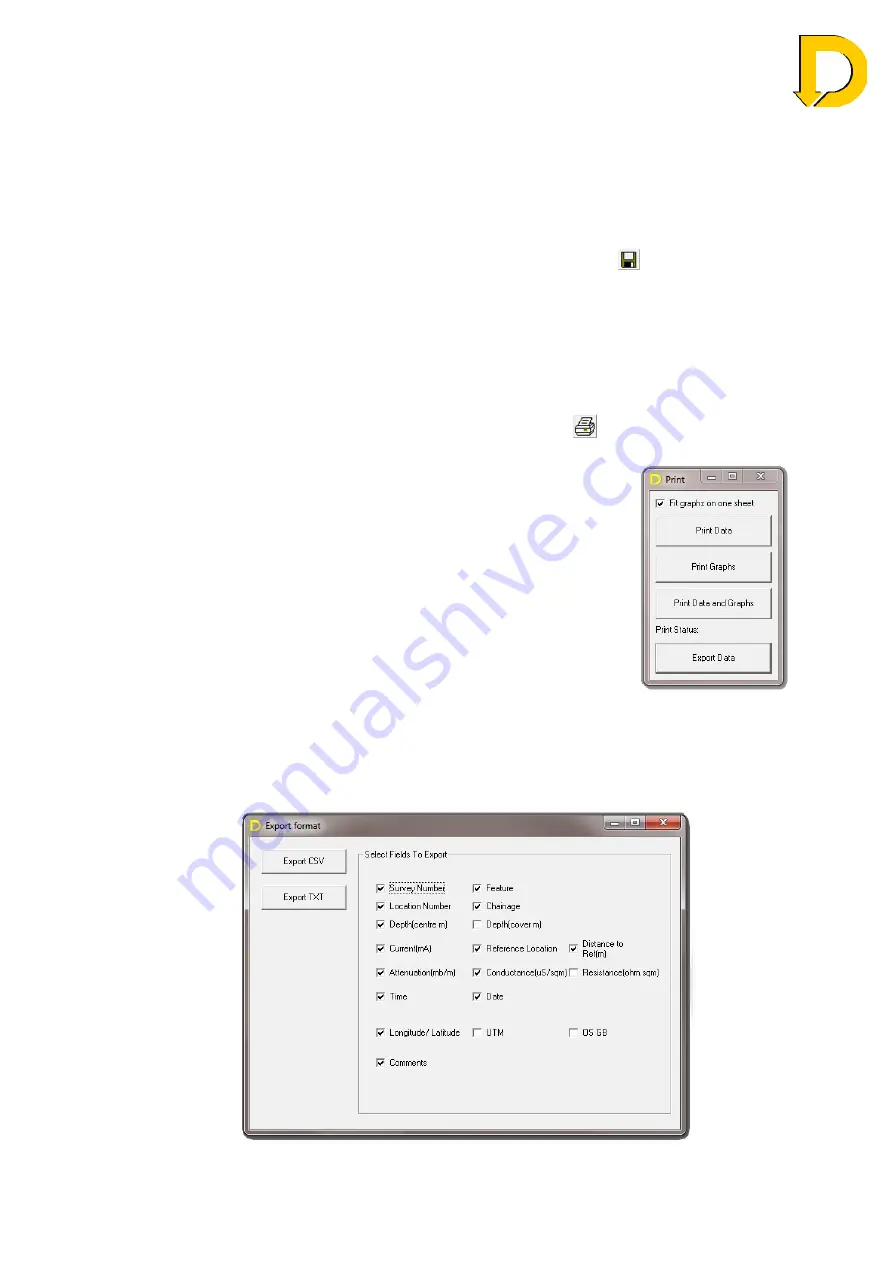
Leaders in Pipelin
e Survey Systems
C
C
C
-
-
-
S
S
S
C
C
C
A
A
A
N
N
N
2
2
2
0
0
0
1
1
1
0
0
0
SYSTEM MANUAL Version 6.03i
68
Note:
Ensure that any regional settings on the download computer uses either a full stop
(.) or comma (,) as a decimal separator. Any other character will report ‘no data’.
*for more information on which COM ports are
active on your computer, see Appendix 1
11.3. Saving, Printing & Exporting
11.3.1. Saving
Once your data has been downloaded to DCAPP you can Save, Print or Export your data
as required. To save your data, simply click the
SAVE FILE
icon (
), if the Survey
Details are blank, a warning will be displayed. If you wish to enter any survey details, click
NO
to cancel and enter the details before saving; otherwise click
YES
to continue saving.
Choose the destination to save your data and click
OK
.
NOTE:
When saving data, DCAPP will save the entire data set containing all the surveys
downloaded, not just the survey being viewed.
11.3.2. Printing
To Print the data in DCAPP simply click on the
icon (
); this brings up the Print
window with the following options:
•
Print Data – This will print the TABLE VIEW of the data only
•
Print Graphs – This will print the Graphs of the data only
•
Print Data and Graphs – Prints both Table View and Graphs
The printed data will be sent to the default printer.
NOTE:
When printing a survey, only the active survey will be
printed. e.g. if the downloaded data contains four surveys
(#00
#03) and survey #02 is being viewed, then only
the data and/or graphs for survey #02 will be printed, not
the entire data set.
Fig 11.8 – Print menu
11.3.3. Exporting
Survey data from DCAPP can be exported as CSV (Comma Separated Values) or TXT
(Text) data to be imported into other software programs, such as Excel or similar. To
export data, follow the printing method described above, but instead select the option
EXPORT DATA
and the EXPORT FORMAT screen will be displayed.
Fig 11.9 – Export data window