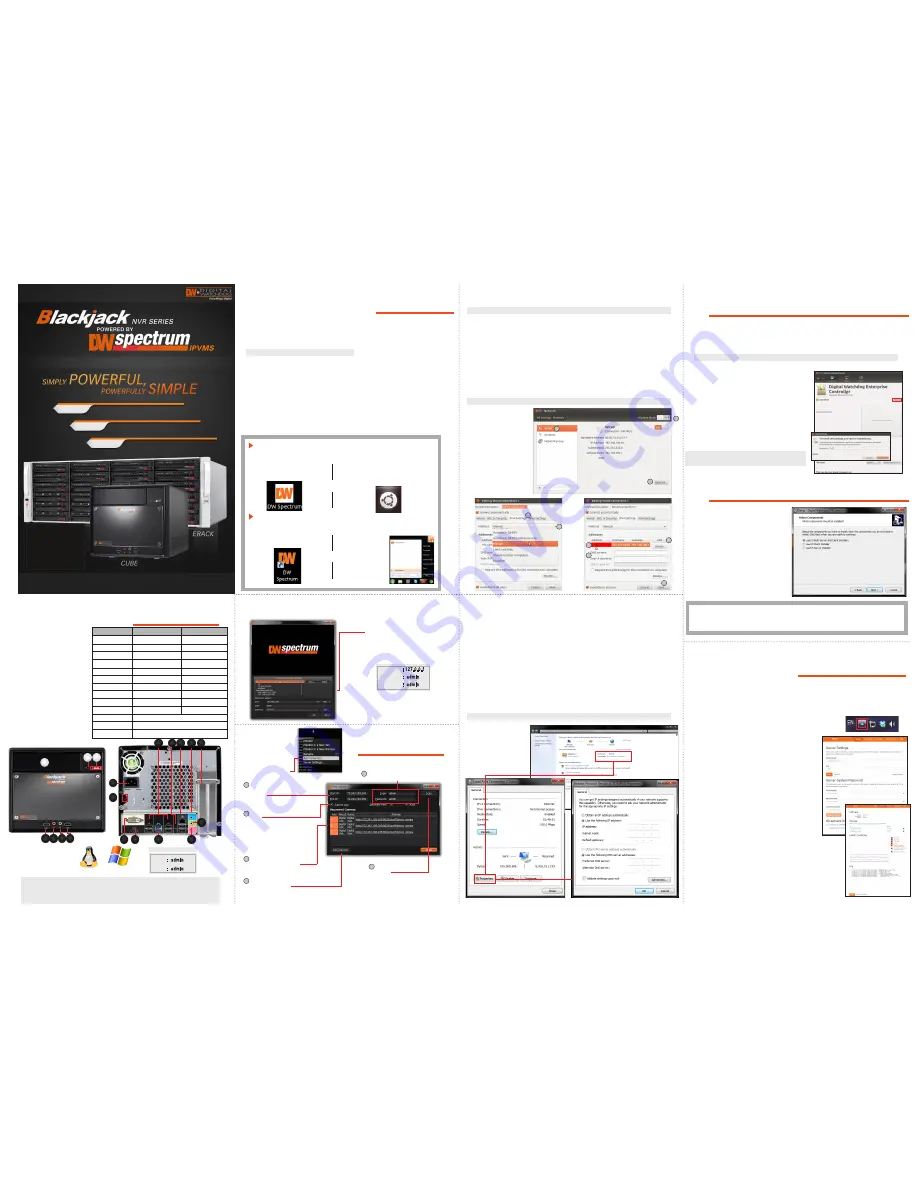
State of the art hyper-optimized video management platform
designed for ease, speed and efficiency.
LINUX CUBE
WIN CUBE
E-RACK
Up to 16 2.1MP Cameras (1080p True HD Resolution)
Up to 64 2.1MP Cameras (1080p True HD Resolution)
Up to 128 2.1MP Cameras (1080p True HD Resolution)
Toll Free: 866.446.3595
Fax: 813.888.9262
www.digital-watchdog.com
Published November , 2015
1
2
5
6
4
3
BLACKJACK CUBE
HARDWARE
HDD LED
Power Button / Power LED
5.25” Bay
USB 2.0 Port
Microphone
Headphone
USB 2.0 Port
AC Power Socket
Kensington Lock
DVI-I Output
HDMI HD Output
USB 3.0 Ports
Microphone Jack
Line-Out Jack
Line-In Jack
WAN & USB 2.0 Ports
Clear CMOS Button
USB 2.0 Ports
LAN (Second Card)
F1
F2
F3
F4
F5
F6
F7
B1
B2
B3
B4
B5
B6
B7
B8
B9
B10
B11
B12
Windows 7
DEFAULT LOGIN INFORMATION
U S E R
P W
: admin
: admin
Linux OS
F3
B1
F1 F2
F4 F5 F6 F7
B10
B11
B12
B3 B4
B5
B6
B7
B2
B8
B9
SPECIFICATIONS
WINDOWS MODEL
LINUX MODEL
Operating System Linux® Ubuntu® 14.04 Windows® 7 64 Bit
IP Cameras
Max 16 IP Cameras
Max 64 IP Cameras
Max Throughput
80Mbps
360Mbps
Recording Speed
1080p: 480fps
1080p: 1920fps
Screen Mode
Unlimited Layouts
Unlimited Layouts
Max. HDD Bays
3x SATA HDDs
3x SATA HDDs
Video Out
DVI-I, HDMI
DVI-I, HDMI
Recording Res.
1080p
1080p
CPU
Intel® i3® Processor
Intel® i5® Processor
Memory
4GB
8GB
LAN
2x Gigabit Ethernet (RJ45)
Power
100VAC: 250W, 2.5 Amps
Dimensions
325mm L x 216mm W x 190mm
The Cube’s Network Setup window will open automatically upon bootup.
To change the server’s network settings to Static IP, follow the instructions below.
1. Go to Network Settings from the desktop button.
2. Select ‘Wired’ from the list and click ‘Options’ at the bottom of the window.
3. Click on the ‘IPv4 Settings’ tab.
4. From the drop-down menu, select connection type: DHCP or Manual (static).
5. If ‘Manual’ is selected, click ‘Add’ next to Addresses.
6. Enter IP Address, Netmask, and Gateway according to network requirements.
Contact your network administrator for more information.
7. Add a DNS server address.
8. Click ‘Save’ to save the settings or ‘Cancel’ to return to the Network setup page.
When setting up the Blackjack Cube, make sure the following are in the box:
- Cube Server
- Power Supply
- Recovery CD
- Accessory CD (Including Manual)
- QSG
1. Connect a monitor, USB mouse, and network cables (not included).
2. Connect the server to an appropriate power supply.
3. In the server login screen, enter username and password.
MANUALLY
ADDING CAMERAS
Enter the camera’s IP
address, URL, or RTSP
information
Check to select a
range
Cameras will populate
the list automatically
Click to add all
selected cameras
Cameras can also
be manually added
by right-clicking on
the server icon and
choosing the ‘Add
camera(s)’ option
Click on the Scan
button
Enter log-in information
[2]
[3]
*WARNING:
For an optimal system configuration, it is recommended that a UPS (Uninterruptable
power Supply) be used to power the setup. Dual monitors are not recommended due to CPU
performance. To connect two monitors to the Cube, go to the display setup to activate the second
monitor.
Specifications are subject to change without notice.
SETTING UP THE
CUBE
STEP 1:
STEP 2:
The Cube’s Network Setup Window (Linux Only) and DW Spectrum software
will launch automatically when the Cube boots up. To relaunch, double click
on each of the desktop Icons.
*NOTE:
Monitor, keyboard & mouse not included.
*NOTE:
Contact your Network Administrator and ISP for proper setup.
*NOTE:
The Blackjack Cube’s network settings are set by default to DHCP.
*NOTE:
Internet connection is necessary to complete the software installation perperly.
*NOTE:
When the upgrade process is complete, it is
recommended to restart the server.
STEP 3:
Desktop View
STEP 5:
Network Configuration - Linux System
STEP 4:
Logging to Server
1
2
3
4
5
6
9
7
8
The D W Spectrum client will
automatically load the local
server’s credentials in the host
information. Enter the server’s
username and password. By
default, the server’s credentials
are:
After logging in, all supported
cameras on the network will
automatically populate in the
client’s Display Tree.
Server IP
USER
PW
: 127.0.0.1
: admin
: admin
[4]
[6]
[7]
[8]
UPGRADING SOFTWARE
LINUX-BASED CUBE
When installing or upgrading the DW Spectrum software, each component of the
software must be installed separately.
To download the software, go to www.digital-watchdog.com, and search for ‘DW
Spectrum’ to access the product page, documentation and software downloads.
To install the software:
1. Right-click the installation file and select “Run using Ubuntu Software Center”.
2. Enter the admin password (default admin).
3. Enter the following information as
requested:
- Server Address: Enter ‘localhost’ to use the
current Cube’s IP address.
- Username & Password: Username and
password for the server. Default: admin/ admin.
- Port: Main port associated with the server.
Default port: 7001.
4. Repeat for all other software components.
The components of the DW Spectrumsoftware are:
1. DW Spectrum Sever
(For recording local video using the PC)
2. DW Specturm Clinet
(For cameras and server management and initial setup)
[5]
9. In the Network
Settings main page,
make sure ‘Airplane
Mode’ is disabled and
the Wired Status is
marked as “Connected”.
If you have the Server installed on your Windows station, you can control your server
settings from the DW Spectrum Tray Tool.
The Tray Tool is located at the bottom right-hand corner of the Cube’s Desktop.
To access it:
1. Press the arrrow at the bottom right-hand corner of the desktop and click on the
DW Spectrum icon.
WINDOWS-BASED CUBE
TRAY TOOL
UPGRADING SOFTWARE
WINDOWS-BASED CUBE
To install the DW Spectrum full software
package:
1. Go to www.digital-watchdog.com and
download the latest software version.
2. Double-click on the installation file to
run the installation wizard.
3. Select the installation option:
a. Launch Both Server and Client
Installers.
b. Launch Client Installer only.
c. Launch Server Installer only.
4. Follow the installation wizard’s
instructions to complete the installation.
The Cube supports dual network cards so you may setup one for external
connection and one for internal connection to the cameras to balance the
bandwidth
To change the server’s network settings to static:
1. Go to ‘Start’ and select ‘Network’ from the Windows Start menu.
2. All connected network cards will appear in this page.
3. Click Local Area Connection and select ‘Properties’ from the new popup
window.
4. Double-Click the ‘Internet Protocol Version 4’ option.
5. check the box next to ‘Use the following IP address’
6. Enter the new IP Address, Netmask, and Gateway according to network
requirements.
*NOTE:
Contact your Network Administrator and ISP for proper setup.
STEP 5:
Network Configuration - Windows System
7. Add a DNS server
address.
8. Click ‘OK’ to save the
settings or ‘Cancel’ to
return to the Network
setup page.
LINUX-BASED SOFTWARE MANUAL LAUNCH
To launch the DW Spectrum Software on the Linux-Based Cube:
OPTION 1:
Double-click the
DW Spectrum desktop icon.
OPTION 2:
Go to the dashboard
at the top left side of the screen.
Search ‘DW’. Click on the DW icon.
OR
WINDOWS-BASED SOFTWARE MANUAL LAUNCH
To launch the DW Spectrum Software on the Windows-Based Cube:
OPTION 1:
Double-click the
DW Spectrum desktop icon.
OPTION 2:
Go to
‘Start’ on the
bottom left and
select DW
Spectrum from
the Start Menu.
OR
2. Select one of the following options:
a. Media Server Web Page - open the server’s web page.
b. Start/ Stop Media Server- Manually restart the
Media Server.
c. Show Media Server Log- open the Server’s log
report in a web browser page.
f. Quit- Exit the Tray Tool options.
3. If ‘Media Server Web Page’ is selected, you can:
a. Change the Server’s name and port information
b. Change the master admin username and
password.
c. View all additional servers in the system.
d. View the server’s storage drives and system
health monitoring
e. View the server’s log report.
f. Open the server’s web viewer or view help topics
for additional assistance.
Please consult your network administrator before changing
any of the Blackjack Cube’s settings.


