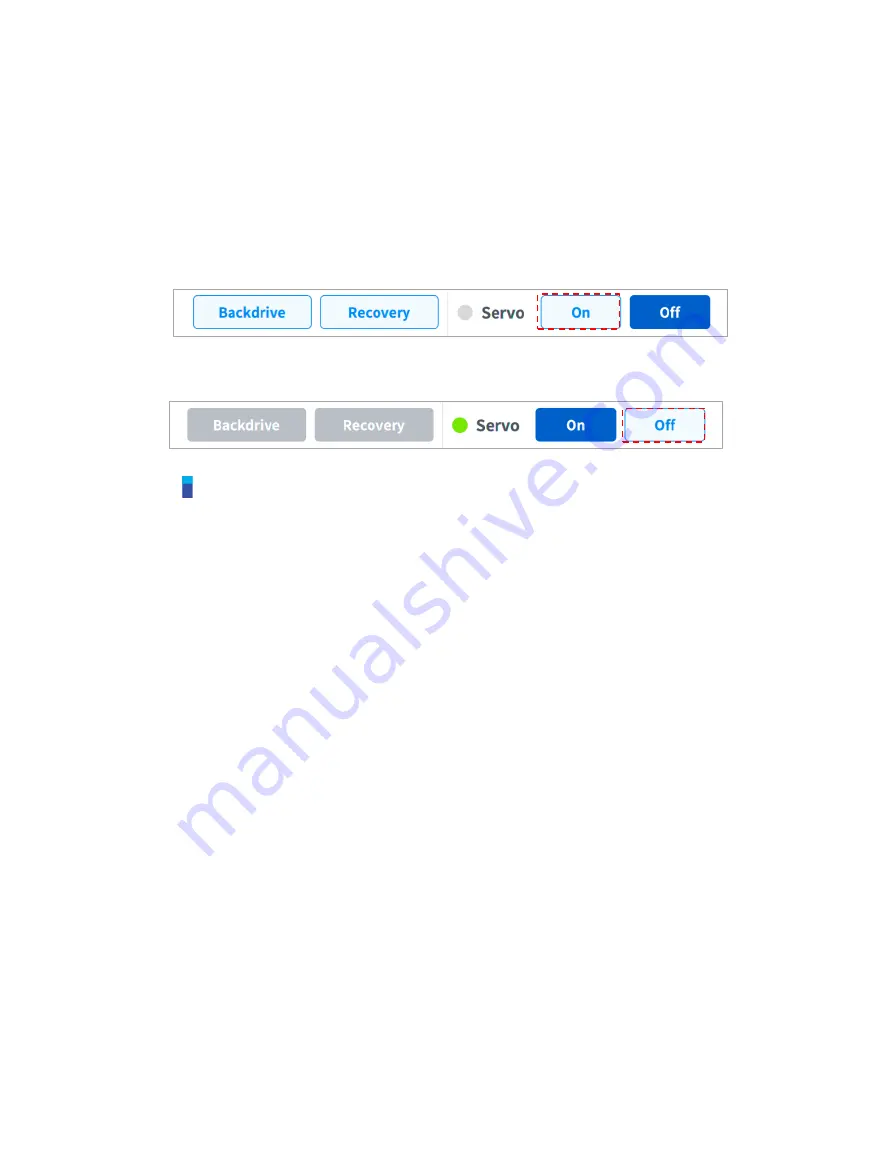
Doosan Robotics User Manual v2.6.1
182
10.5
Servo On
Servo On
refers to the standby status where the robot arm can be operated by supplying power to
joints. Pressing the emergency stop button or violating critical safety limits sets the Servo Off status.
During servo off status, the power to joints is cut off, which results in the robot arm being unable to be
operated, and
Workcell Manager, Task Builder, Task Writer
and
Jog,
which are related to robot arm
operation, are disabled in the main menu.
To change from Servo Off to Servo On, tap the
Status
button on the main menu and tap the
Servo On
button on the top right.
To shift from
Servo On
to
Servo Off
, tap the Status button of the main menu and tap the
Servo Off
button in the top right corner of the screen.
Note
In the
Settings
screen, if the safety signal I/O, POS_3_ENABLE_SWITCH, is set,
Servo On
is
available only if this signal is inputted.
Содержание A0509
Страница 1: ......
Страница 76: ...Doosan Robotics User Manual v2 6 1 76 Tapping the Edit button cannot edit the setting but deletion is possible ...
Страница 117: ...117 Note The configuring end effector and base end effector must be symmetrical on the tool Z axis ...
Страница 121: ...121 7 8 2 Vision For more information about Vision settings refer to the separate Reference Manual provided ...
Страница 214: ...Doosan Robotics User Manual v2 6 1 214 ...
Страница 251: ...251 ...
Страница 252: ...Doosan Robotics User Manual v2 6 1 252 ...
Страница 253: ...253 ...






























