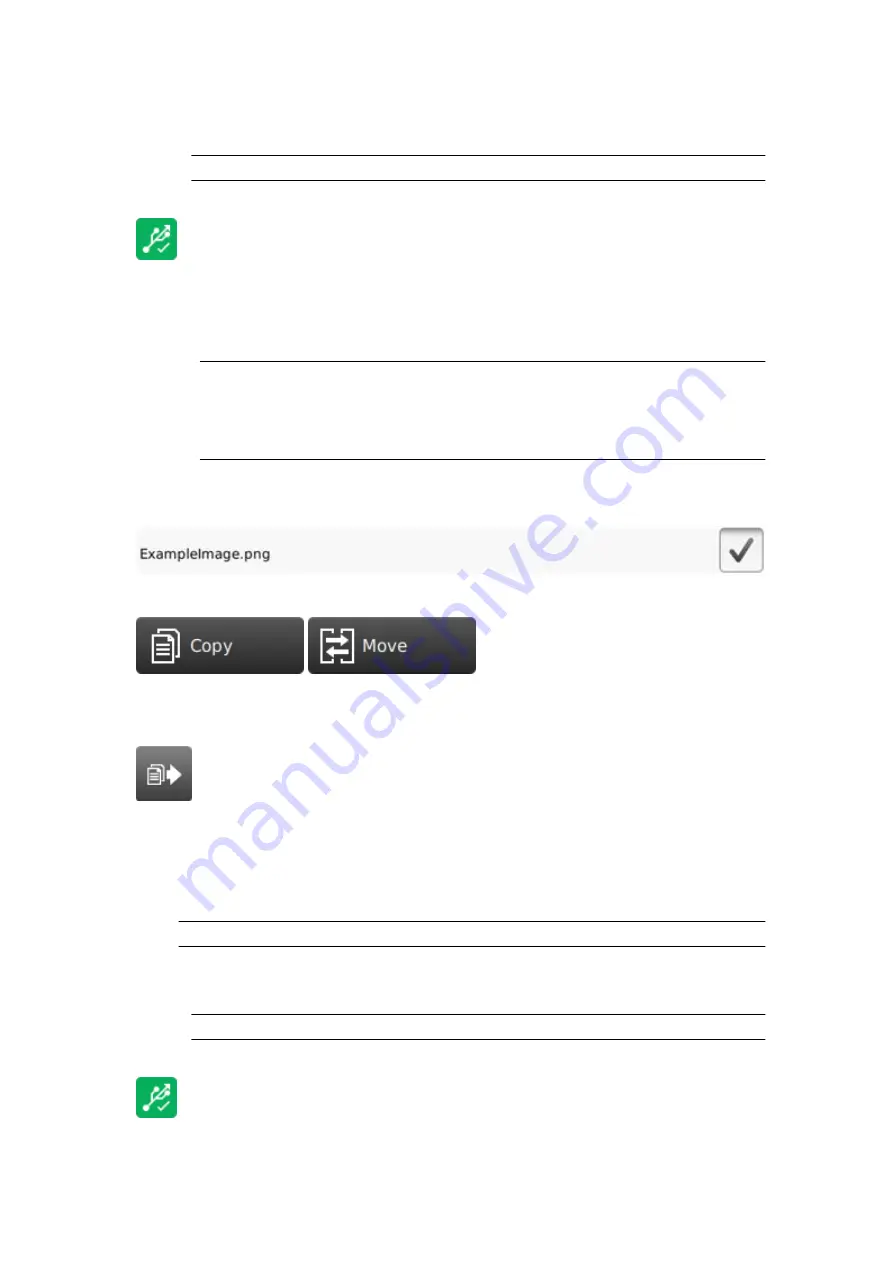
To import an image into the controller from a USB memory device:
1. Insert the USB memory device containing the image file into a USB port on the controller.
Note
FAT32
2. Wait until the USB icon on the information bar turns green.
3. Select
Home > Setup > File Manager
.
4. Open the
USB
folder.
5. Open the
sda1
or
sdb1
folder.
1.
Notes
"sda1" and "sdb1" are the top level partitions of USB memory devices that
are connected to the controller.
2. "sda1" is the first USB memory device that was connected. "sdb1" is the
second USB memory device that was connected.
6. Open the folder that contains the image file.
7. Select the tick box next to the image to be imported.
8. Select the
Copy
or
Move
icon.
9. On the right side of the screen, navigate to and open the controller's
Label
folder.
10. Select the
Move/Paste
icon.
11. Remove the USB memory device from the controller.
End of procedure.
Import Font
Note
All true type fonts are supported.
To import a true type font into the controller from a USB memory device:
1. Insert the USB memory device containing the font file into a USB port on the controller.
Note
FAT32
2. Wait until the USB icon on the information bar turns green.
3. Select
Home > Setup > File Manager
.
OPERATION
171
EPT053091 - Issue 5 - 07 May 2021
Содержание Gx-OEM
Страница 1: ...Gx Series Product Manual Gx150i Gx350i Gx OEM ...
Страница 61: ...10 Replace side cover and screws End of procedure INSTALLATION EPT053091 Issue 5 07 May 2021 56 ...
Страница 63: ...3 Install the faceplate End of procedure INSTALLATION EPT053091 Issue 5 07 May 2021 58 ...
Страница 65: ...3 Install the faceplate End of procedure INSTALLATION EPT053091 Issue 5 07 May 2021 60 ...
Страница 122: ...The illustration below shows the Setup screen OPERATION 117 EPT053091 Issue 5 07 May 2021 ...
Страница 197: ...EPT053091 Issue 5 07 May 2021 192 ...






























