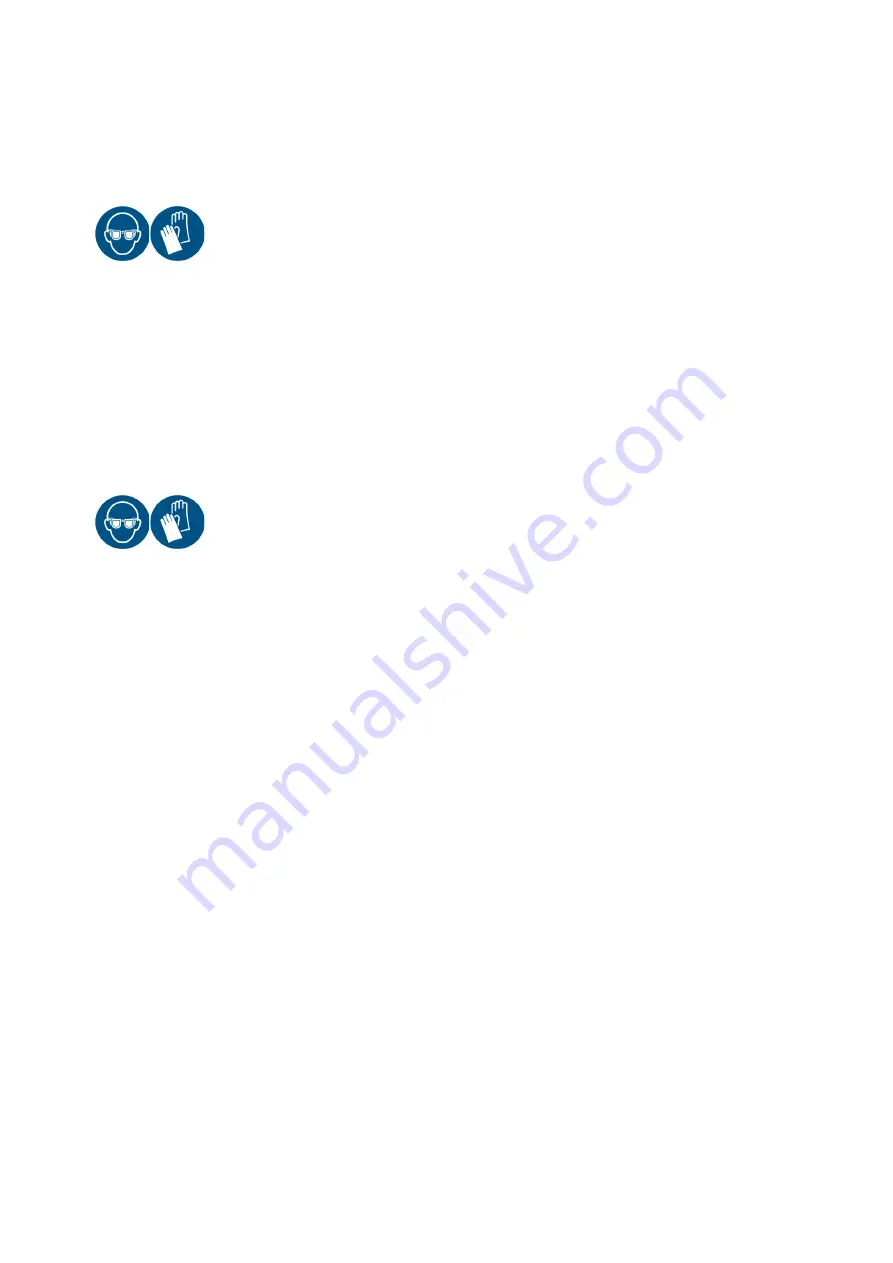
OPERATION
EPT019297 Issue 1 November 2016
4-19
Recommendations for a Long Shut Down (Heavy Duty Ink System)
The recommended procedure to prepare a printer with a heavy duty ink system for a long shut
down depends on the length of time the printer will be shut down for as explained below.
Less Than 7 Days
WARNING:
Protective equipment such as gloves and glasses must be worn when
this procedure is carried out. Physical contact with printer ink or
make-up can cause skin or eye damage.
If the printer is to be shut down for up to 7 days:
(1) flush the gutter with the correct wash during the gutter clearing cycle to ensure the gutter is
completely clean.
(2) Clean the print head by following the print head cleaning procedure on
.
End of procedure.
Longer Than 7 Days
WARNING:
Protective equipment such as gloves and glasses must be worn when
this procedure is carried out. Physical contact with printer ink or
make-up can cause skin or eye damage.
If the printer is to be shut down for longer than 7 days, stored, moved around or used infrequently,
the following steps will keep the ink system sealed and the printer in good condition while not in
use.
(1) Flush the gutter with the correct wash during the gutter clearing cycle to ensure the gutter is
completely clean.
(2) Clean the print head by following the print head cleaning procedure on
.
(3) Cap the gutter using a gutter plug (P/N 01599).
(4) Replace the ink and make-up cartridges with clean, empty cartridges.
(5) Wipe clean the seals on the removed cartridges and store for future use.
(6) For Duo printers cover the gutters with masking tape or similar.
(7) Remove any factory air supply (if fitted).
End of procedure.
Содержание Ax Series
Страница 1: ......
Страница 2: ... 2 EPT019297 Issue 1 November 2016 THIS PAGE INTENTIONALLY LEFT BLANK ...
Страница 5: ...EPT019297 Issue 1 November 2016 5 THIS PAGE INTENTIONALLY LEFT BLANK ...
Страница 7: ...EPT019297 Issue 1 November 2016 7 ...
Страница 10: ... 10 EPT019297 Issue 1 November 2016 AMENDMENT RECORD Amendment Date All parts at Issue 1 November 2016 ...
Страница 12: ...HEALTH AND SAFETY 1 2 EPT019297 Issue 1 November 2016 THIS PAGE INTENTIONALLY LEFT BLANK ...
Страница 18: ...SYSTEM DESCRIPTION 2 2 EPT019297 Issue 1 November 2016 THIS PAGE INTENTIONALLY LEFT BLANK ...
Страница 36: ...INSTALLATION 3 2 EPT019297 Issue 1 November 2016 THIS PAGE INTENTIONALLY LEFT BLANK ...
Страница 77: ...OPERATION EPT019297 Issue 1 November 2016 4 3 Alert ID Codes 4 66 Fault Finding 4 72 ...
Страница 78: ...OPERATION 4 4 EPT019297 Issue 1 November 2016 THIS PAGE INTENTIONALLY LEFT BLANK ...
Страница 148: ...MAINTENANCE 5 2 EPT019297 Issue 1 November 2016 THIS PAGE INTENTIONALLY LEFT BLANK ...
Страница 167: ......
















































