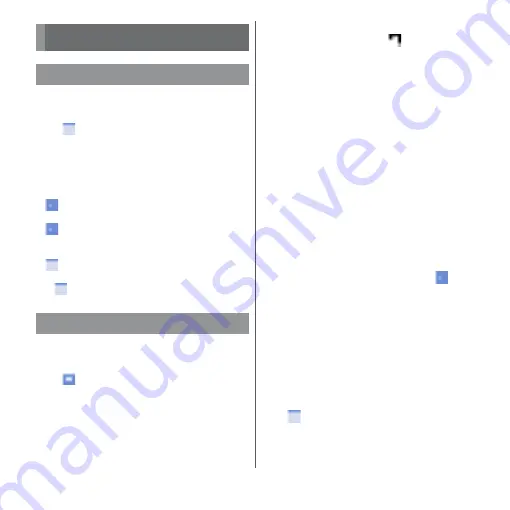
151
Apps
1
From the Home screen, [
ドコモクラ
ウド
(docomo cloud)]
u
[Schedule].
2
u
Tap [Monthly]/[Week]/[Daily].
・
Flick the calendar left or right to display
the next or previous month/week/day.
❖
Information
・
To move the cursor to the current date, in Step 2, tap
u
[Jump to]
u
[TODAY].
To move the cursor to the desired date, in Step 2,
u
[Jump to]
u
Flick the calendar left or right to
select month and then tap a day
u
Tap [JUMP].
・
To display all registered schedules in a list, in Step 2,
u
[Schedule list].
・
To switch to the "Memo" application screen, in Step
2,
u
Tap [Memo list].
1
From the Home screen, [
ドコモクラ
ウド
(docomo cloud)]
u
[Schedule].
2
u
Enter the item.
・
For setting alarms, tap [Display input
option].
3
[Save].
❖
Information
・
When an alarm of event is set,
appears on the
status bar at the set time. Drag the status bar
u
Tap
[It's time] to display details of the event.
Displaying events of Schedule
1
From the Home screen, [
ドコモクラ
ウド
(docomo cloud)]
u
[Schedule]
u
Display a scheduled date/time.
・
In Monthly view or Week view, tap a
scheduled date.
2
Tap an event to view description.
・
To edit an event, tap [Edit].
❖
Information
・
To delete an event, touch and hold an event in Step
2
u
Tap [Delete one]
u
[DELETE].
・
To delete all events, from the Home screen, tap [
ドコ
モクラウド
(docomo cloud)]
u
[Schedule]
u
u
[Delete all]
u
[DELETE].
Setting display conditions in
Schedule
When a search criteria is set, specified data
can be displayed.
1
From the Home screen, [
ドコモクラ
ウド
(docomo cloud)]
u
[Schedule].
2
u
[Conditions].
3
Select the display condition
u
[OK]
ub
.
Schedule
Displaying schedule
Creating schedule event
Содержание xperia XZS SO-03J
Страница 1: ...17 4 INSTRUCTION MANUAL...






























