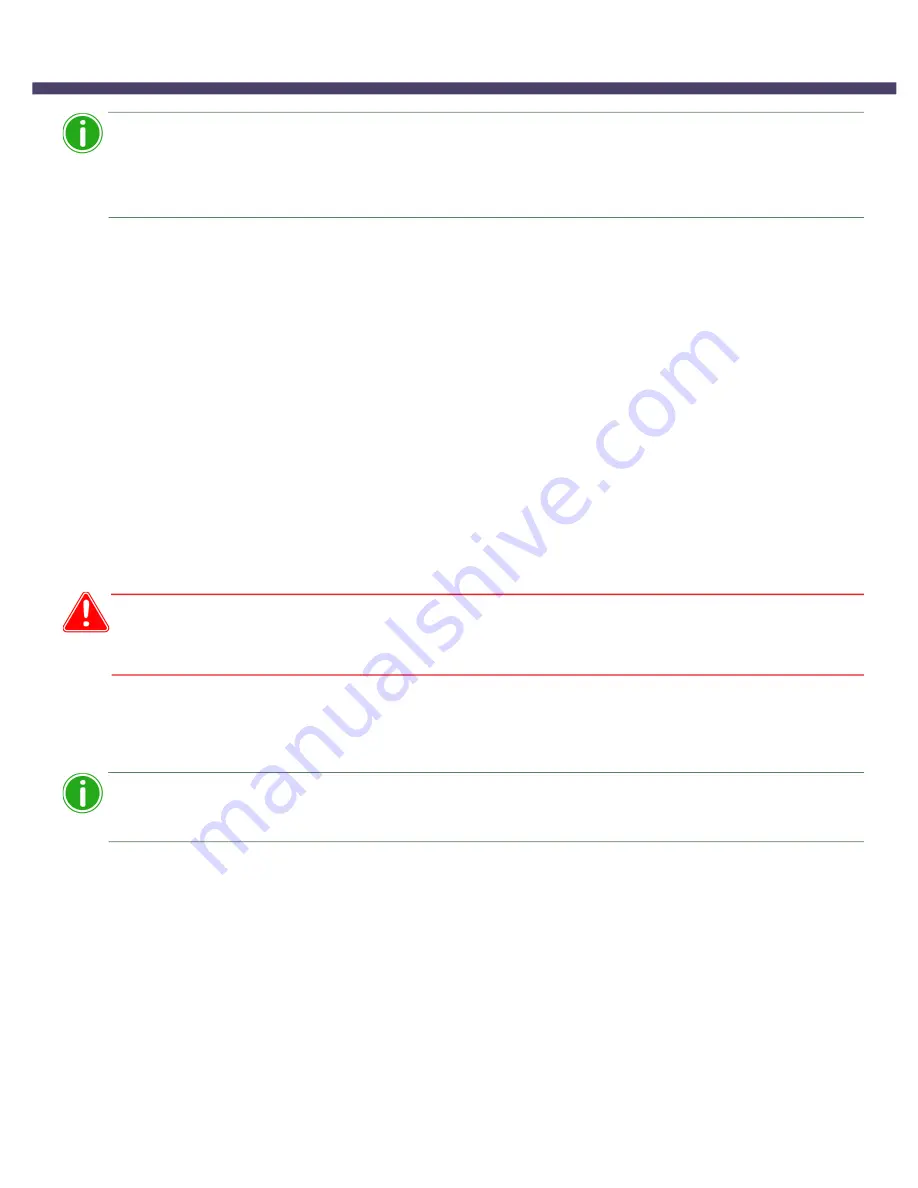
86
DNP Imagingcomm America Corporation
Using Digital Cameras for FTP Transfers
WPS Pro User Guide
Note
When naming your image files, use alphanumeric characters. Do NOT use any special characters.
Special characters include: @ $ % ^ & * ( ) + = { } Also, a space or a dash should not be the first
character in the file name.
Using Digital Cameras for FTP Transfers
To transfer images from your digital camera using FTP, you must have a camera that supports configurable file transfers via
FTP or uses a dedicated Android operating system.
Configuring Digital Cameras for FTP Transfers
1.
Download a FTP client application from Google Play.
2.
Once downloaded, launch the FTP client application.
3.
Enter the required information into the following fields:
Host
: 192.168.43.1
Type
:
FTP
Port
: 21
Username
: photo
Password
: none
(type the word “none”)
Remote Dir
:
/
(forward slash)
Mode
: Active
(usually in advanced settings)
Attention
If you are prompted to enter a transfer option, select
Binary
.
If you select
ASCII
, your images will not print correctly.
4.
Click
Save
to save your settings.
5.
If you have not already, connect to the WPS Pro Wi-Fi network.
6.
Return to the FTP client application, and click the
Login
button to connect to WPS Pro.
Note
If the login was successful, a dialog box is displayed, confirming the connection.
7.
Once connected to WPS Pro, you can now begin to print your images wirelessly. Please note that WPS Pro will only
print JPEG and PNG file formats.
Printing from Digital Cameras Using FTP
While only a handful of cameras currently offer a FTP transfer option, those work flows are usually compatible with the WPS
Pro network. Consult your camera documentation to find out more about your camera’s specific FTP options. If your
camera does support FTP transfer, follow the instructions in “Using Android Devices for FTP Transfers” on page 65 or “Using
Apple Mobile iOS Devices for FTP Transfers” on page 72 to connect your camera to the WPS Pro network and print directly
from your digital camera.






























