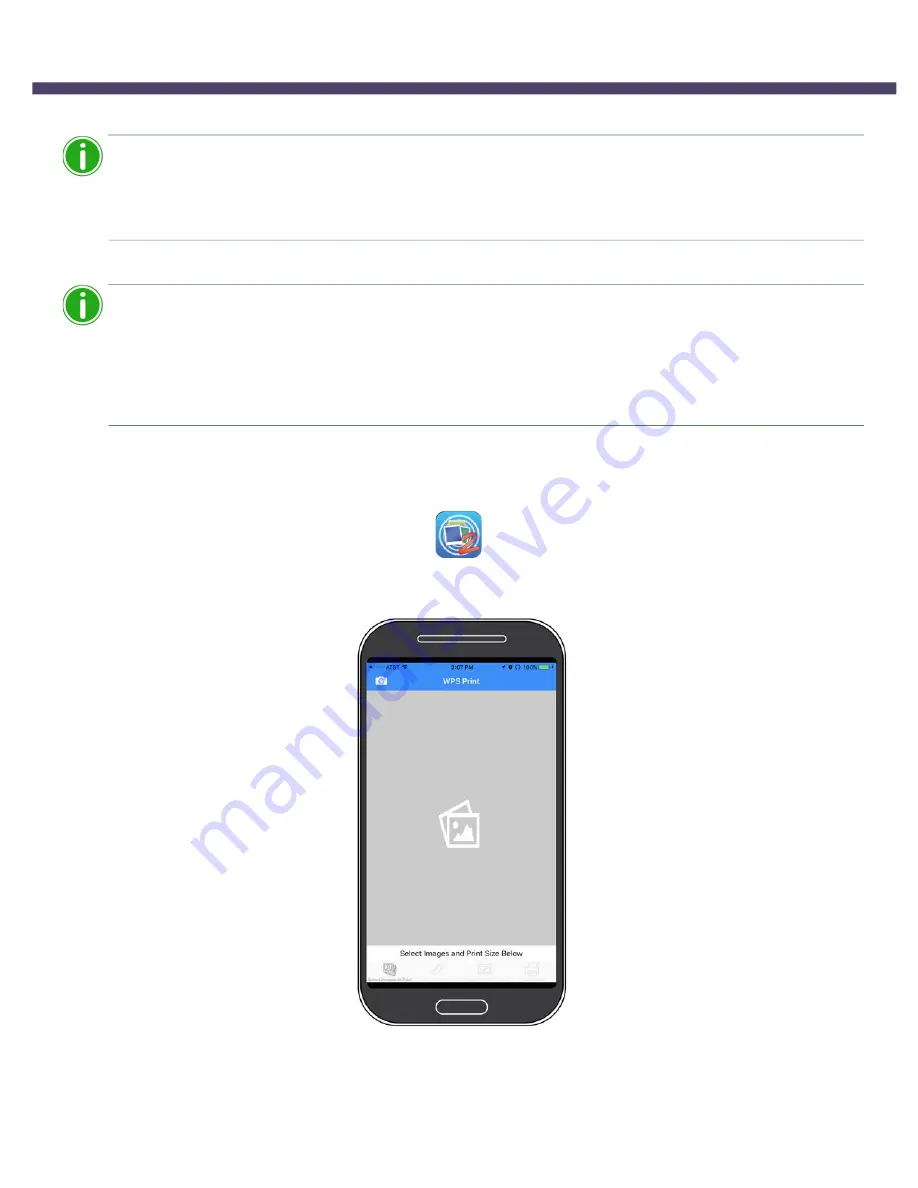
70
DNP Imagingcomm America Corporation
Printing from Apple Devices using the WPS Print 3 App
WPS Pro User Guide
Printing from Apple Devices using the WPS Print 3 App
Note
When using this app, the images you take are saved in an album in your photo gallery or camera
roll. If you have the image archiving functionality turned ON, and a micro SD card plugged into the
WPS Pro device, your images are also saved to the micro SD card.
1.
Connect to the Wi-Fi signal created by WPS Pro.
Note
IMPORTANT
The WPS Pro Wi-Fi login credentials have changed for version 3:
SSID:
WPS3__xx
Password:
DNP2WPS3
(All CAPS)
The WiFi SSID is
WPS3_xx
, where
xx
is the
unique ID
for your WPS Pro®.
2.
When prompted, type the following password:
DNP2WPS3
3.
Wait two minutes for your device to connect to the wireless network before opening the app.
4.
On your mobile device, open the
WPS Print 3
app.
5.
The WPS Print 3 app opens to the home screen and is now ready for use.






























