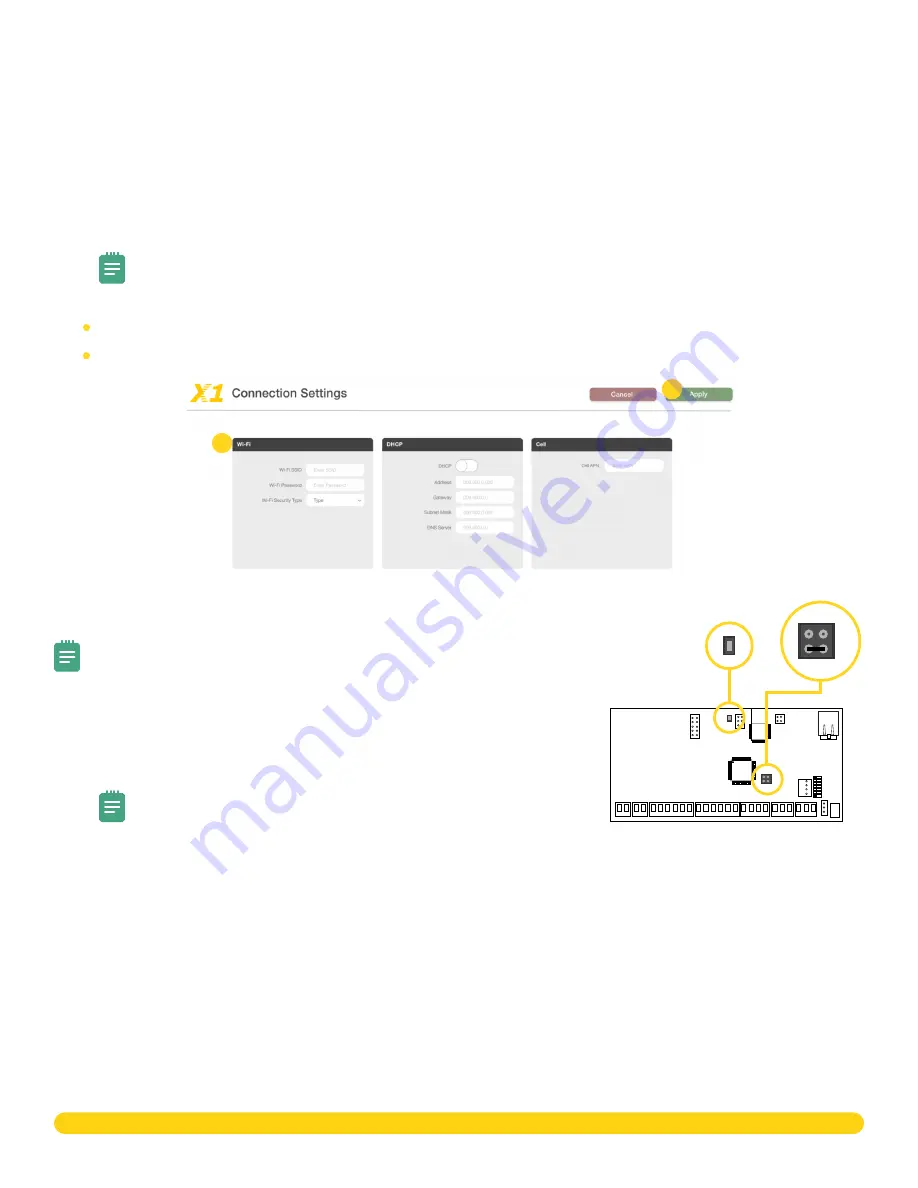
X1 SERIES ELEVATOR CONTROLLER INSTALLATION & PROGRAMMING GUIDE | DIGITAL MONITORING PRODUCTS
10
STEP 7: MANAGE CONNECTION SETTINGS
If not connecting over Ethernet, connect to Wi-Fi at this time� If connecting over Ethernet, skip to
Configure
Network Settings
�
Configure Wi-Fi Settings
On power up, the X1 Elevator Controller broadcasts an SSID of
DMPX1
followed by the elevator controller’s
serial number� No password is required to connect to the SSID�
The Wi-Fi LED blinks during the broadcast�
1� Connect to the X1 SSID using a device capable of launching a browser (cell phone, laptop, etc�)�
Note:
If using a phone, use only Wi-Fi and disable mobile data� Some phones will try to use the
mobile data connection if the Wi-Fi does not have an internet connection�
2� Enter
192�168�1�1
into the URL field� The Wi-Fi LED will blink�
3� In the
Wi-Fi
options, enter the customer's Wi-Fi network information�
4� Select
Apply
, and the elevator controller will reset�
Once the elevator controller has reset it will automatically connect to
the customer's network with the updated settings�
Note:
If fifteen minutes have passed since power up or the X1 does
not broadcast an SSID, short the L terminals for 3 seconds and then
place the jumper back on one pin of the L terminal� This will give an
additional fifteen minutes of broadcasting�
Configure Network Settings
1� Connect to the X1 SSID using a device capable of launching a
browser (cell phone, laptop, etc�)�
Note:
If using a phone, use only Wi-Fi and disable mobile
data� Some phones will try to use the mobile data connection
if the Wi-Fi does not have an internet connection�
2� Enter
192�168�1�1
into the URL field�
3� In the
DHCP
options, make edits to the desired fields�
• DHCP: This option is toggled on as default�
• Static IP: Toggle off DHCP and enter the information in the required fields�
4� Select
Apply
, and the elevator controller will reset�
Configure Cell Settings
On power up, if using cell, the elevator controller automatically connects and programming in Dealer Admin
can begin�
L
R
L
R
Wi-Fi LED
L Terminal
3
4


















