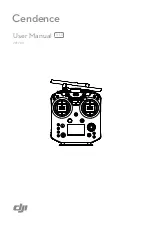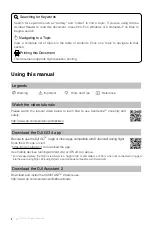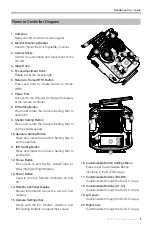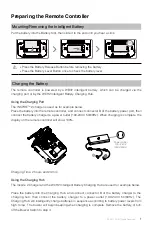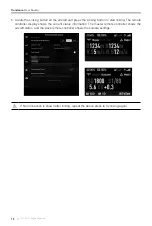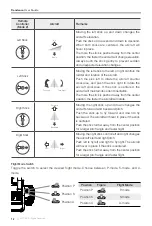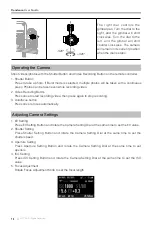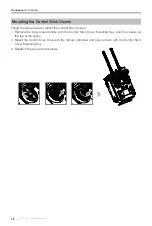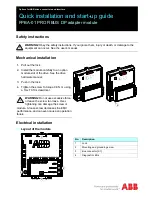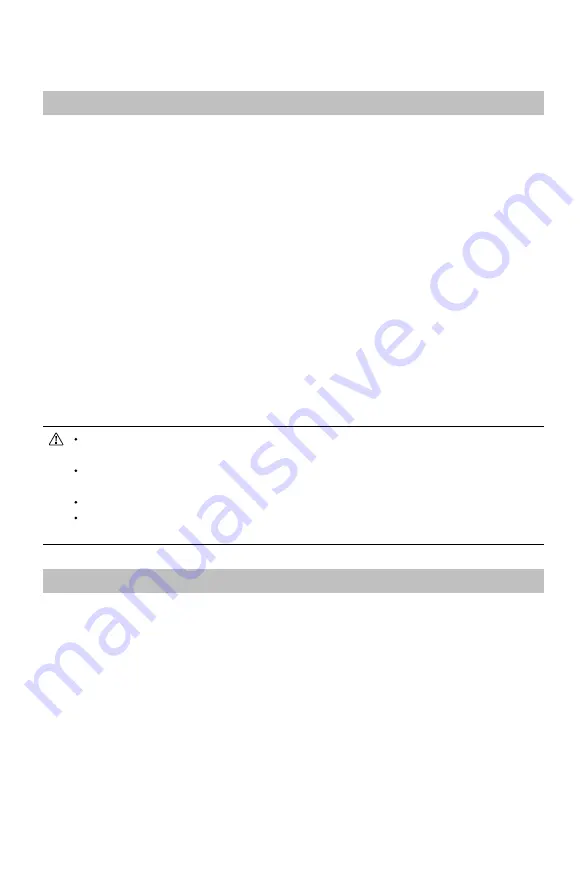
4
©
2017 DJI All Rights Reserved.
Product Profile
Introduction
The Cendence
TM
remote controller features DJI’s LIGHTBRIDGE
TM
technology for a maximum
transmission distance of up to 4.3 mi (7km).* Dual transmission frequency support makes HD video
downlink stable and reliable. In Dual Remote Controller mode, two remote controllers can control
the aircraft and camera separately and simultaneously. Dual Remote Controller mode even works
when users are up to 328 ft (100 m) apart.
The remote controller works with a WB37 intelligent battery, which can be charged via the charging
port (in about 2 hours and 24 minutes with a 180W charger) or with the WCH2 Intelligent Battery
Charging Hub (in about 1 hour and 11 minutes). The maximum operation time of the remote
controller is approximately four hours without supplying power to a monitor and with the Dual
Remote Controller mode disabled.*
Cendence can be equipped with a DJI CrystalSky
TM
monitor (the 7.85-inch model is used as
example in this user guide), which offers an HD live camera view with its built-in DJI Pilot app or DJI
GO
TM
4 app for a precise and responsive flying experience.
With various customizable buttons, you can adjust a number of flight controller, camera, and gimbal
parameters with just your hands. The Cendence Patch Antenna also allows for high-gain signal
transmission and improved reception.
The remote controller can reach its maximum transmission distance (FCC) in a wide open
area with no electro-magnetic interference at an altitude of about 400 feet (120 meters).
To comply with local regulations, the 5.8 GHz frequency is not available in some countries
and regions.
Maximum run time is estimated without supplying power to a smart device or monitor.
Other products referred in this manual can be purchased separately from the official DJI
Online Store.
In the Box
Cendence Remote Controller×1
WB37 Intelligent Battery* ×1
Cendence Monitor Mounting Bracket* ×1
Cendence Remote Controller Support Rig* ×1
Screwdriver ×1
Screws ×2
Cendence Control Stick Cover ×2
Cendence Control Stick Cover Mounting Key ×1
Remote Controller Strap ×1
* Connected to the remote controller.
Содержание Cendence
Страница 1: ...Cendence 2017 08 V1 0 User Manual ...